最近のアップデートにより、Windows ストア アプリケーションがより便利になりました。Windows 11/10 PCユーザーはストアに直接アクセスして、必要なアプリケーションをダウンロードできるため、重要です。 Windows ストアは合法であり、アプリケーションを搭載する最も安全な方法の 1 つです。と報告している人もいます。Windows ストア アプリが開かないあるいはそれさえMicrosoft Store自体が見つからないMicrosoft Store が見つからない場合、この投稿では、Windows 11/10 に Microsoft Store を再インストールし、PowerShell コマンドを使用してそれを取り戻す方法を示します。
まず投稿全体を読んでから、どの方針を選択するかを決定してください。
Windows 11/10でMicrosoft Storeが見つからない
Windows 11/10 でアプリが見つからない問題を解決し、Windows 11/10 にデフォルトで搭載されているすべてのアプリを取り戻すことができます。以下に説明する手順を実行し、次のツールを使用して失われたアプリケーションを回復してください。昇格された Windows Powershellプロンプト。
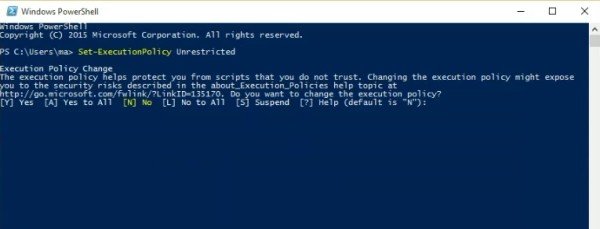
1. まず最初に、ファイルをダウンロードします-preinstalledApps.zip を再インストールしますMicrosoft からダウンロードしてフォルダーの内容を抽出します。ファイル Reinstall-preinstalledApps.zip が次のディレクトリにあることを確認します。
C:\Users\yourusernamehere\Downloads
2. 管理者として開いた PowerShell プロンプトで、次のコマンドを入力して Enter キーを押します。
Set-ExecutionPolicy Unrestricted
実行ポリシーを変更するように求められたら、 を押します。Yそして Enter キーを押します。
3. Power Shell を終了せずに、次のコマンドを入力します。
cd C:\Users\YourUserName\Downloads
このコマンドにより、PowerShell スクリプトがある場所に移動します。を置き換える必要があることに注意してください。「あなたのユーザー名」コマンドでは実際の Windows アカウントのユーザー名を使用します。あとは、以下のコマンドを入力して「Enter」を押すだけです。
.\reinstall-preinstalledApps.ps1 *Microsoft.WindowsStore*
4. 上記の手順を逸脱することなく実行した場合は、Windows で Windows ストアを見つけることができるはずですが、その前に、Windows ストアをリセットする使用してWSReset.exe。
これにより、Windows ストアのキャッシュがリセットされます。念のため、Windows ストアをタスクバーまたはスタート メニューにピン留めすることをお勧めします。
5. ジョブが完了したら、「実行」と入力して、署名付き PowerShell スクリプトの強制を再度有効にします。Set-ExecutionPolicy AllSigned指示。
WSRESET ツールを使用して Microsoft Store を再インストールする
Windows ストアが完全になくなった場合は、管理者特権でのコマンド プロンプトで次のコマンドを実行して、ストア自体から再インストールできます。
wsreset.exe -i
このコマンドがどのように機能するかをお知らせください。
PowerShell を使用して Microsoft Store を再インストールする
Windows ストアを再インストールする場合は、管理者特権で PowerShell ウィンドウを開いて、次のコマンドを入力して Enter キーを押すこともできます。
Get-AppXPackage *WindowsStore* -AllUsers | Foreach {Add-AppxPackage -DisableDevelopmentMode -Register "$($_.InstallLocation)\AppXManifest.xml"}さあ、皆さん、Windows 11/10 に Windows ストアが戻ってきました。ぜひお楽しみください。そして、下のコメント セクションでそれがどれほどうまく機能したかをぜひお知らせください。
読む:リセット後に Microsoft Store が開かない
設定から Microsoft Store をリセットまたは修復する
開けるWindows 11[設定] > [アプリ]。
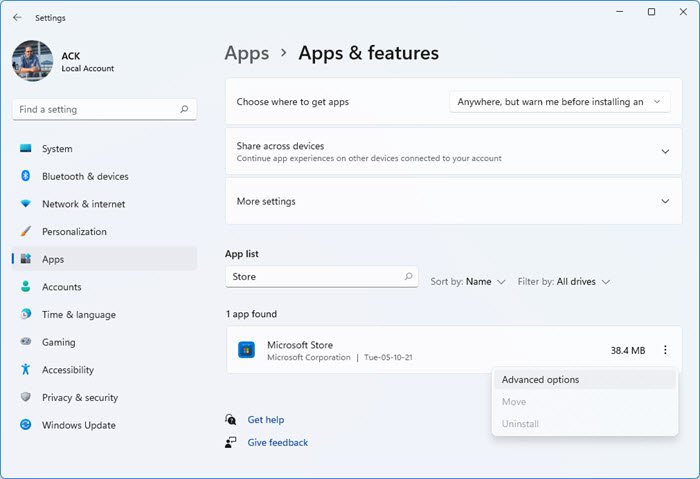
アプリのリストで Microsoft Store を検索します。見つかったら、そのオプションを展開して、[詳細オプション] をクリックします。
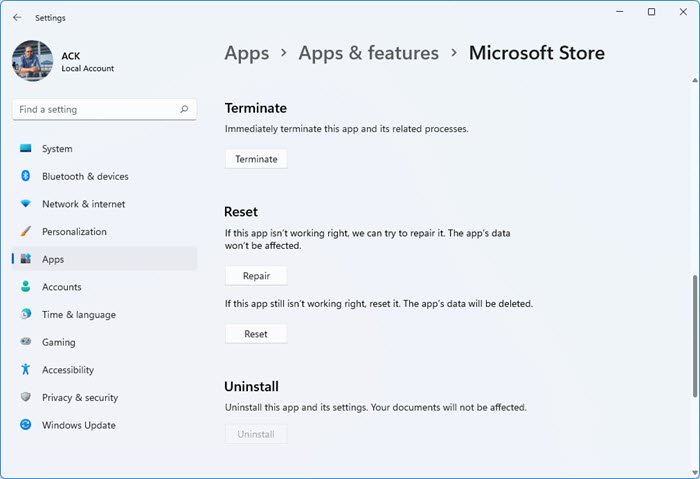
ここで、まずリセットして確認してください。それでも問題が解決しない場合は、Microsoft Store を修復してください。
同様に、Windows 10, [設定] > [アプリ] を開いて、Microsoft Store を探します。
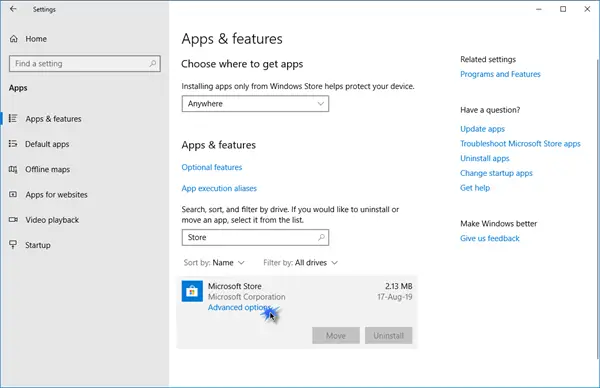
見つけたら、「詳細オプション」をクリックして次のパネルを開きます。
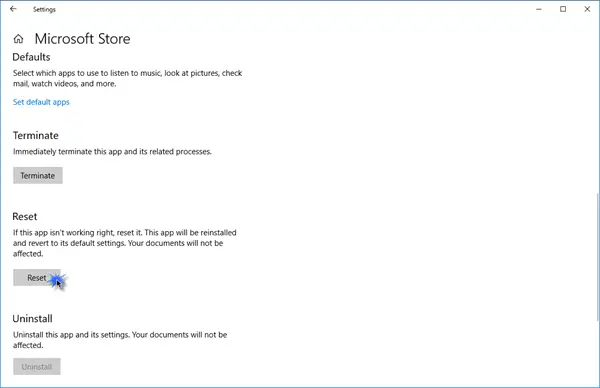
ここで「リセット」ボタンをクリックできます。これにより、Microsoft Windows ストア アプリが再インストールされ、すべての設定がデフォルト値に変更されます。
指定されたフィルターに一致するプロビジョニングされたアプリはありません
受け取った場合指定されたフィルターに一致するプロビジョニングされたアプリはありませんまたはフィルターが指定されていません。プロビジョニングされたすべてのアプリを再登録しようとしていますエラー メッセージが表示された場合は、リセットまず ボタンをクリックして Microsoft Store を再インストールします。
ヒント: ご希望の場合は、この投稿を参照してくださいWindows にプレインストールされているすべてのアプリを再インストールする。弊社もご利用いただけます10アプリマネージャークリックするだけでアプリを再インストールできます。






