多くの Windows ユーザーが起動できないWindows ストア アプリからダウンロードしたマイクロソフトストア何らかの修正が加えられたため、レジストリとファイルのアクセス許可。この記事では、Windows 10 システムで Microsoft Store アプリが起動できない場合に確認する必要があるレジストリとファイルの設定をいくつか提案します。
Microsoft Store アプリに関連する問題は 2 つあり、そのうちの 1 つはレジストリとファイルのアクセス許可の問題が原因で発生する可能性があります。
アプリを開こうとするとスタート画面にリダイレクトされる
ユーザーが Microsoft Store アプリを開こうとすると、アプリは起動しますが、エラー メッセージは表示されずにスタート画面にリダイレクトされます。これは通常、レジストリとファイル権限の変更が原因で発生します。
Microsoft Store アプリのレジストリとファイル システムは、すべてのアプリケーション パッケージグループ。グループがこれらのレジストリおよびファイル システムへの必要なアクセスを失うと、この現象が発生する可能性があります。
Windows ストア アプリとスタート メニューが機能しない
多くのユーザーが、Microsoft Store アプリを開けない、またはスタート メニューにアクセスできないというエラーに遭遇しています。エラーの理由は非常に明確で、1 つまたはすべてのキーが読み取り権限を失っています。のすべてのアプリケーション パッケージレジストリとファイル サブシステムの場所に対するアクセス許可がありません。
この記事で説明する解決策は、これら両方のエラーに適用されます。
レジストリとファイル権限が原因で Windows ストア アプリの起動に失敗する
ソリューションを確認する前に、アクセス許可がどのように変更されたかを確認する必要があります。起こり得る 3 つのシナリオを見ていきます。彼らです。
- ファイル権限が変更されました
- レジストリのアクセス許可が変更されました
- グループポリシーが使用されました
あなたのコンピュータに何が起こったのかを判断しましょう。
1] ファイル権限が変更されました

3つのフォルダーのファイル権限を確認する必要があります。プログラム ファイル、Windows、そしてユーザー<userName>\AppData\Local\Microsoft\Windows\WER。
最初の 2 つのフォルダーが、読み取り、読み取りと実行、そしてフォルダーの内容を一覧表示するオプションと最後のオプションが制御しますフォルダーの一覧表示/データの読み取り、そしてフォルダーの作成/データの追加。
これを行うには、フォルダーを右クリックして、安全タブをクリックし、権限を確認します。
2] レジストリのアクセス許可が変更されました
次のレジストリ キーをチェックして、すべてのアプリケーション パッケージグループには読む権限。権限を持っていない場合は、レジストリの権限が変更されています。
- HKEY_CLASSES_ROOT
- HKEY_LOCAL_MACHINE\ドライバー
- HKEY_LOCAL_MACHINE\HARDWARE
- HKEY_LOCAL_MACHINE\SAM
- HKEY_LOCAL_MACHINE\SOFTWARE
- HKEY_LOCAL_MACHINE\SYSTEM
- HKEY_USERS
3] グループポリシーが使用されました
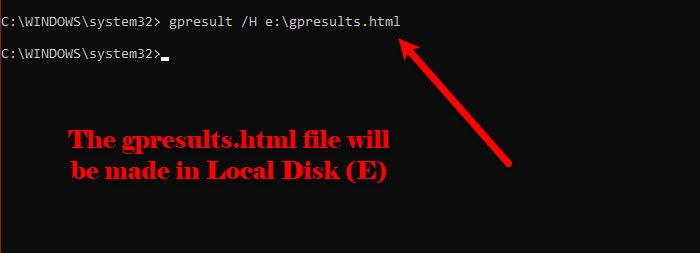
グループ ポリシーがアクセス許可の変更に使用されたかどうかを確認するには、gpreport問題が発生しているコンピューターの。それで、そのコンピュータに行き、起動してくださいコマンドプロンプト管理者として次のコマンドを実行します。
gpresult /h <path>\gpreport.html
交換する<path>HTML ファイルを作成するドライブ文字を指定します。
次に、次の手順に従って展開します。
Computer Settings > Policies\Windows Settings\Security Settings
があるかどうかを確認してください。ファイルシステムとレジストリ、それらが存在する場合、グループ ポリシーがアクセス許可を変更していることを意味します。
アクセス許可を変更する原因がわかったので、次はエラーを修正します。アクセス許可の変更方法に応じて、レジストリとファイルのアクセス許可が変更されたために Microsoft Store アプリが起動できない問題を解決する必要があります。考えられるのは以下の4つです。
- ファイル システムのアクセス許可を手動で変更しました
- グループ ポリシーによって変更されたファイル システムのアクセス許可
- レジストリ権限を手動で変更
- グループ ポリシーによって変更されたレジストリのアクセス許可
関連している:複数のユーザーがインストールした Microsoft Store が起動できない。
それらについて詳しく話しましょう。
1] ファイルシステムのアクセス許可を手動で変更しました
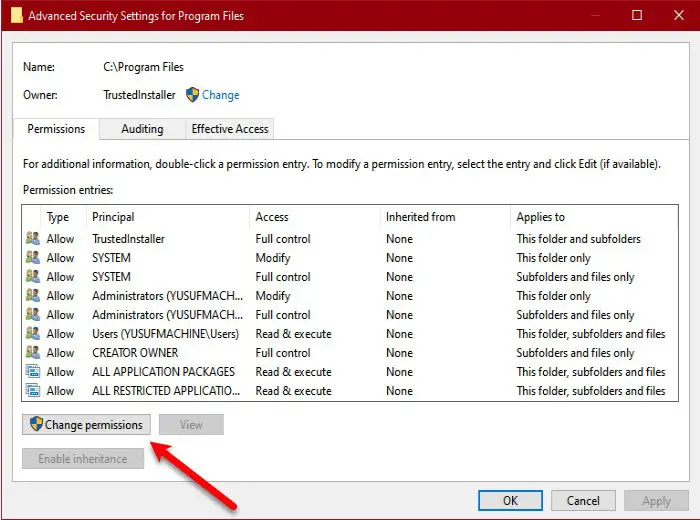
ファイル システムのアクセス許可が手動で変更されたと判断した場合は、次の手順を実行してエラーを修正してください。
- 打ち上げファイルエクスプローラーによる勝利+E。
- に行くCドライブ > プログラムファイル。
- を右クリックしますプログラムファイル、そしてクリックしてくださいプロパティ。
- に行きます安全タブをクリックして高度な。
- クリック権限を変更 > 追加 > プリンシパルを選択 > 場所。
- 次に、ローカル マシンを選択し、[OK] をクリックします。
- を追加します。すべてのアプリケーション パッケージグループ名を選択してわかりました。
- セット、タイプ = 許可そして適用対象 = このフォルダー、サブフォルダー、およびファイル。
- ここで、次のウィンドウを除く他のウィンドウをすべて閉じます。プロパティ1つ。
- クリック編集そしてチェックしてください読み取り、読み取りと実行、そしてフォルダーの内容を一覧表示する。
- にチェックを入れます「すべての子オブジェクトの権限を、このオブジェクトから継承可能な権限エントリに置き換えます」オプションを選択してクリックします適用 > OK。
に対しても同じことを行います窓そしてユーザー。ただし、必ず許可してくださいすべてのアプリケーション パッケージ後者のグループはフル コントロールです。
これにより問題が解決されることを願っています。ファイルシステム許可手動で変更されました。
2] グループポリシーによって変更されたファイル権限
ファイルのアクセス許可がグループ ポリシーによって変更されたと結論付けた場合は、この解決策を読んでエラーを修正してください。
打ち上げグループポリシー管理コンソールそして次の場所に移動します。
Computer Configuration\Policy\Windows Settings\Security Settings\File System
パスが存在する場合は編集し、存在しない場合は右クリックします。ファイルシステムそして選択しますファイルを追加次に参照してくださいc:\プログラム ファイルそしてクリックしてくださいわかりました。さあ、クリックしてください「追加」>「場所」>「ローカルマシン名」。さて、追加してくださいすべてのアプリケーション パッケージ、彼らにコントロールを与えてください読み取り、読み取りと実行、フォルダーの内容の一覧表示、そしてクリックしてください適用 > OK。
最後に、すべてのサブフォルダーとファイルの既存のアクセス許可を継承可能なアクセス許可に置き換えます。オプション。
に対しても同じことを行います窓そしてユーザー。ただし、後者については、[すべてのアプリケーション パッケージ] グループにフル コントロールを付与してください。
3] レジストリ権限を手動で変更する
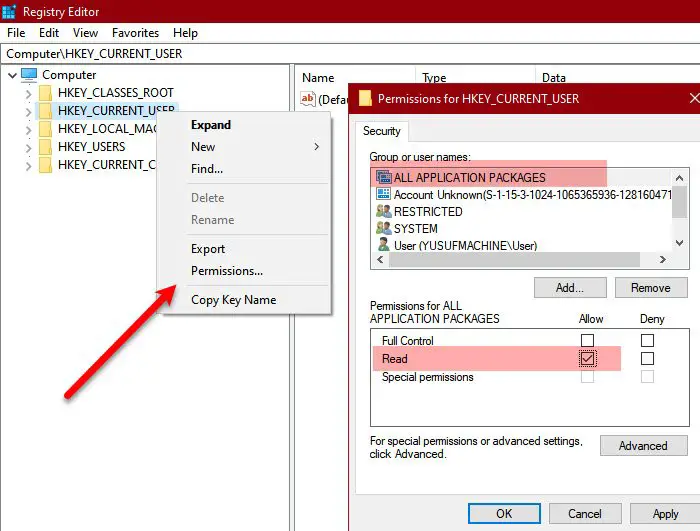
レジストリのアクセス許可が変更されたと判断した場合は、この解決策を読んでエラーを修正してください。
- 打ち上げレジストリエディタスタートメニューから。
- を右クリックしますHKEY_Usersそして選択します権限。さあ、あげましょうすべてのアプリケーション パッケージ完全に制御できる読むそしてクリックしてください適用 > OK。
- に対しても同じことを行いますHKEY_CLASSES_ROOT。
- のためにHKEY_LOCAL_MACHINE、サブキーがハードウェア、SAM、ソフトウェア、システム持っています読む権限。
これで問題は解決します。
4] グループ ポリシーによって変更されたレジストリのアクセス許可
可能な最後の組み合わせは、グループ ポリシーによってレジストリのアクセス許可が変更される場合です。それを修正するには、この解決策を読む必要があります。
打ち上げグループポリシー管理コンソールそして次の場所に移動します。
Computer Configuration\Policy\Windows Settings\Security Settings\Registry
を右クリックします。レジストリそして選択しますキーを追加次に選択しますクラスルートそしてクリックしてください追加。さあ、クリックしてください場所 > ローカル マシン名。さて、追加してくださいすべてのアプリケーション パッケージ、彼らにコントロールを与えてください読む。
に対しても同じことを行いますユーザーそしてマシン\ハードウェア、マシン\サム、マシン\ソフトウェア、そしてマシン\システム。
によって提案されたこれらのソリューションを期待しますマイクロソフトあなたを助けてください。





