コマンド プロンプトまたは PowerShell を頻繁に使用する場合は、外部ドライブとの間でファイルをコピーしたり、コンソール ウィンドウ内にドライブを表示したりする必要がある場合があります。この投稿では、その方法を紹介しますWindows 11/10でコマンドプロンプトまたはPowerShellを使用してハードドライブを一覧表示する。

コマンドプロンプトを使用してハードドライブをリストする
まず、Windows 11/10 でコマンド プロンプトを使用してハード ドライブを一覧表示する方法を見てみましょう。
単純にドライブを一覧表示する必要がある場合は、次を使用できます。WMIC。 Windows Management Instrumentation (WMI) は、Windows ベースのオペレーティング システム上の管理データと操作のためのインフラストラクチャです。
コマンド プロンプトを開き、次のコマンドを入力します。
wmic logicaldisk get name
Enter キーを押すと、ドライブのリストが表示されます。
次のパラメータを使用することもできます。
wmic logicaldisk get caption
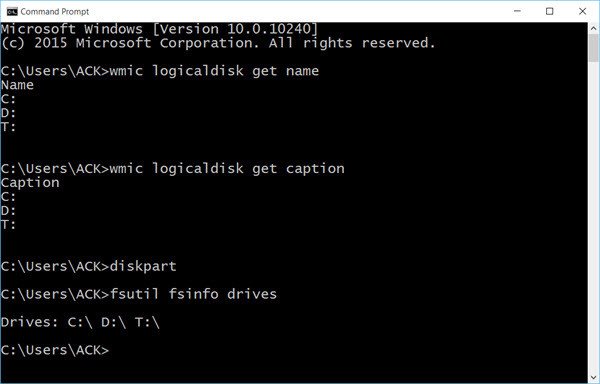
以下を使用すると、デバイス ID とボリューム名も表示されます。
wmic logicaldisk get deviceid, volumename, description
Windows には、ファイル、システム、ディスクを管理するための追加のコマンド ライン ツールも含まれています。フスティル。このユーティリティは、ファイルの一覧表示、ファイルの短縮名の変更、SID (セキュリティ識別子) によるファイルの検索、その他の複雑なタスクの実行に役立ちます。また、使用fsutil ドライブを表示します。次のコマンドを使用します。
fsutil fsinfo drives
マップされたドライブも表示されます。
も使用できますディスクパートドライブのリストと詳細を取得します。 Diskpart ユーティリティは、ディスク管理コンソールで実行できることすべてを実行でき、さらにそれ以上のことも実行できます。これは、スクリプト作成者やコマンド プロンプトでの作業を好む人にとって非常に貴重です。
CMDを開いて次のように入力しますディスクパート。次に、次のコマンドを使用します。
list volume
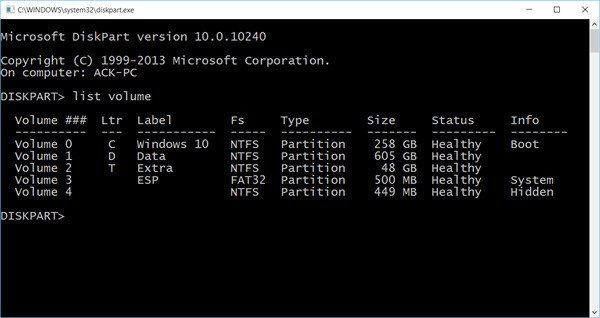
コンソールにボリュームの番号と文字、ラベル、フォーマットの種類、パーティションの種類、サイズ、ステータス、その他の情報が表示されることがわかります。
PowerShell を使用してハードドライブを一覧表示する
Windows 11/10 コンピューターで Windows PowerShell を使用してハード ドライブを一覧表示することもできます。その方法を見てみましょう。
PowerShell を使用してドライブを表示するには、次のように入力します。パワーシェル同じ CMD ウィンドウで Enter キーを押します。これにより、PowerShell ウィンドウが開きます。
Windows PowerShell 経由でコンピューターにインストールされ、接続されているすべてのハード ドライブの一覧を取得するには、次のコマンドを使用します。
Get-Disk
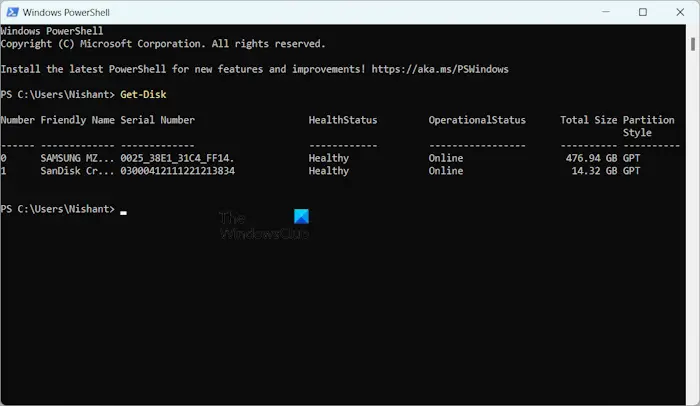
上記のコマンドを実行すると、ハードディスクとリムーバブル ストレージ ドライブに関する次の情報が表示されます。
- ディスク番号
- フレンドリーな名前
- シリアルナンバー
- 健康状態
- 稼働状況
- 合計サイズ
- パーティションスタイル
特定のハード ディスクに関する情報を取得する場合は、そのディスク番号を入力します。この場合、コマンドは次のようになります。
Get-Disk -Number 0
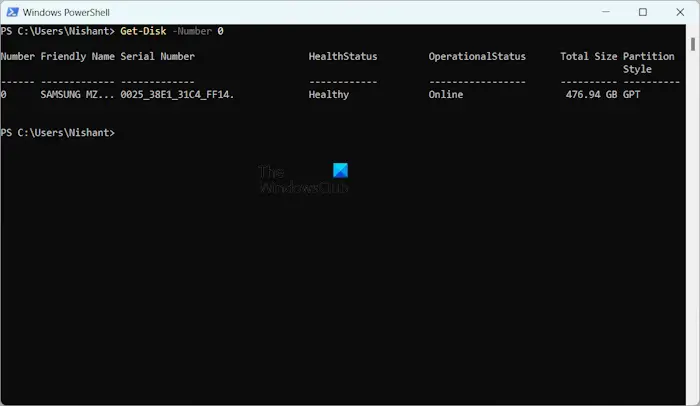
上記のコマンドでは、0 がディスク番号です。
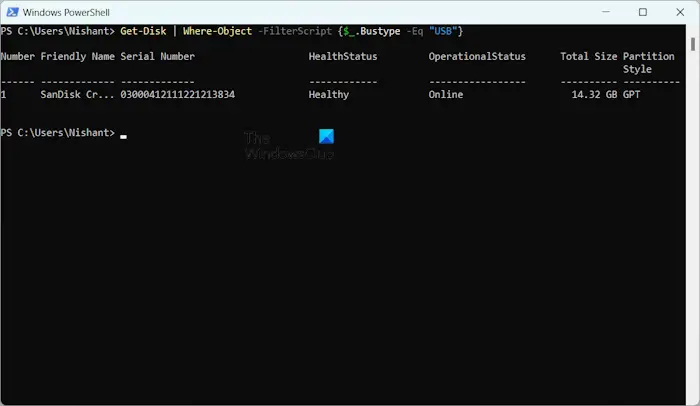
USB ケーブルを介してコンピューターに接続されているリムーバブル ストレージ デバイスに関する情報を取得する場合は、Windows PowerShell で次のコマンドを使用します。
Get-Disk | Where-Object -FilterScript {$_.Bustype -Eq "USB"}使用済み領域と空き領域に関するハード ドライブの情報を取得する場合は、Windows PowerShell で次のコマンドを使用します。
get-psdrive -psprovider filesystem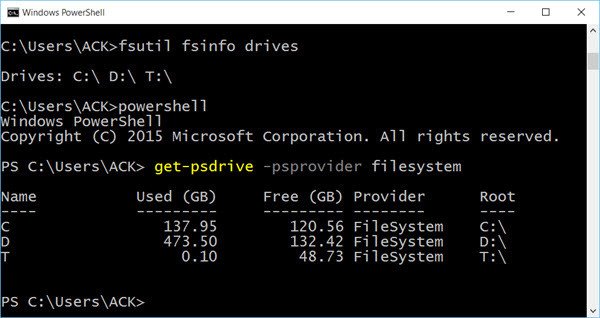
上記のコマンドは、コンピュータにインストールおよび接続されているすべてのハード ドライブの使用済み領域と空き領域を表示します。
これがお役に立てば幸いです。
PowerShell で DiskPart を実行するにはどうすればよいですか?
DiskPart は、コンピューターのハード ドライブを管理するために使用される Windows 11/10 の別個のコマンド ライン ユーティリティです。 DiskPart でさまざまなコマンドを実行して、すべてのハード ドライブの一覧表示、ハード ドライブのフォーマット、ハード ドライブ上のパーティションの作成などを行うことができます。このコマンドを PowerShell で実行することはできません。ただし、PowerShell を通じて起動することはできます。 PowerShell を開き、「diskpart」と入力して Enter キーを押します。 UAC プロンプトが表示されます。 [はい] をクリックして DiskPart ユーティリティを起動します。
すべてのドライブを表示するにはどうすればよいですか?
Windows 11/10 コンピューター上のすべてのドライブをさまざまな方法で確認できます。 DiskPart ユーティリティを使用すると、すべてのハード ドライブとハード ドライブ パーティションを一覧表示できます。コマンド ライン ツールに慣れていない場合は、ディスクの管理を使用してすべてのハード ドライブを表示できます。 Win + X キーを押して、「ディスクの管理」を選択します。 [ディスクの管理] が開くと、コンピュータにインストールされ、接続されているすべてのハード ドライブを表示できます。
では、どのように取得できるかを見てみましょうコマンドプロンプトを使用したすべてのデバイスドライバーのリストそしてその方法PowerShell を使用して物理ディスク情報を取得する。






