Windows PowerShellは、Windows 11/10にプリインストールされる強力なユーティリティです。 Microsoftは、開発者やITの専門家にとって有用になるためにそれを強く推進しています。 Windows PowerShellを使用して、ハードドライブとSSDを管理することもできます。この投稿では、PowerShellを使用して情報を見つける方法を確認しますハードドライブのクラス。
PowerShellを使用して、シリアル番号、ディスクサイズ、空きスペースなどを含む物理ディスク情報を取得することができる2つのことがあります。
- 一般情報を取得します。
- 詳細情報を取得します。
コマンドは、コンピューターに接続されているすべてのストレージデバイスで動作します。デバイスの種類を確認することで識別できますデバイスタイプカラム。列には、論理ディスクが表すディスク駆動のタイプに対応する整数が表示されます。
- 0 - 不明。
- 1 - ルートディレクトリなし。
- 2 - 取り外し可能なディスク。
- 3 - ローカルディスク。
- 4 - ネットワークドライブ。
- 5 - コンパクトディスク。
- 6 - RAMディスク。
1]一般情報を取得します
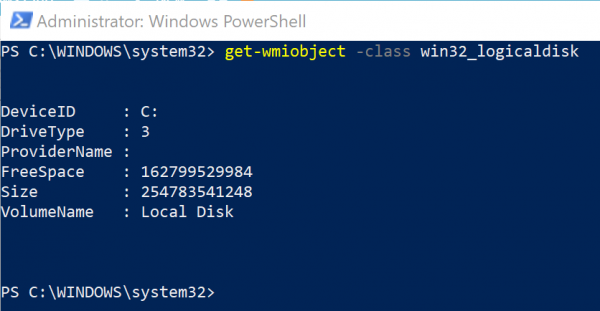
開けるWindows Powershell次のコマンドを実行して、接続されたハードドライブに関する一般情報を取得します。
get-wmiobject -class win32_logicaldisk
結果が表示されますDeviceID、DriveType、Providername、FreeSpace、Size、Volumename。
2]詳細情報を取得します

もう一度Windows PowerShellを開き、次のコードを入力してEnterを押します。
wmic diskdrive get <PARAMETERS>
以下はパラメーターであり、複数のパラメーターの場合、それらはコンマで分離する必要があります。
- 可用性
- Bytespersector
- 機能
- capabilitydescriptions
- キャプション
- CompressionMethod
- configmanagererrorcode
- configmanageruserconfig
- CreationClassName
- DefaultBlockSize
- 説明
- DeviceID
- エラークリアー
- 間違い
- エラーソドロジー
- ファームウェアリビジョン
- 索引
- installdate
- インターフェイスタイプ
- LASTERRORCODE
- メーカー
- maxblocksize
- Maxmediasze
- 内装
- mediatype
- minblocksize
- モデル
- 名前
- ニーズクリーニング
- 数字の数字
- パーティション
- pnpdeviceid
- PowerManagementCapability
- PowerManagementsupported
- Scsibus
- scsilogicalunit
- Scsiport
- scsitargetid
- SECTORSSERPRACK
- シリアルナンバー
- サイン
- サイズ
- 状態
- ステータス情報
- SystemCreationClassName
- SystemName
- TotalCylinders
- Totalheads
- TotalSectors
- TotalTracks
- トラックスパーシリンダー
結果は、Windows PowerShellコマンドライン内の要求されたデータの表形式であるソートされます。
コマンドの詳細を読むことができますLearn.microsoft.com。
Nexを読んでくださいT:コマンドプロンプトとPowerShellを使用してハードドライブをリストします。






