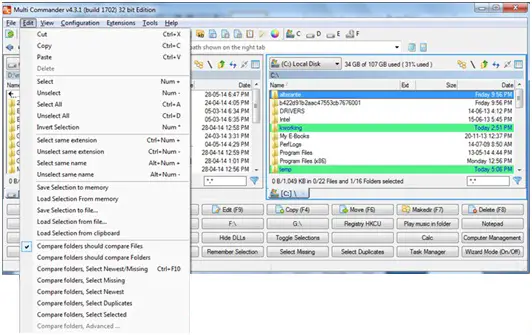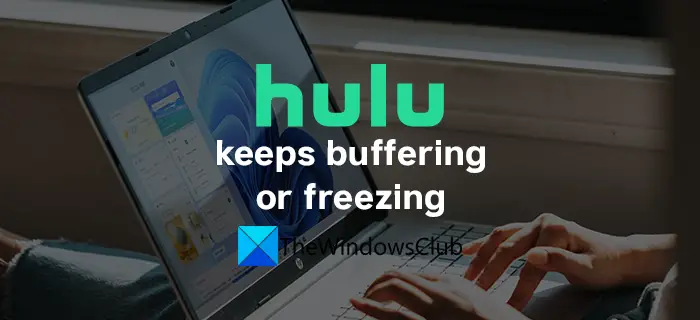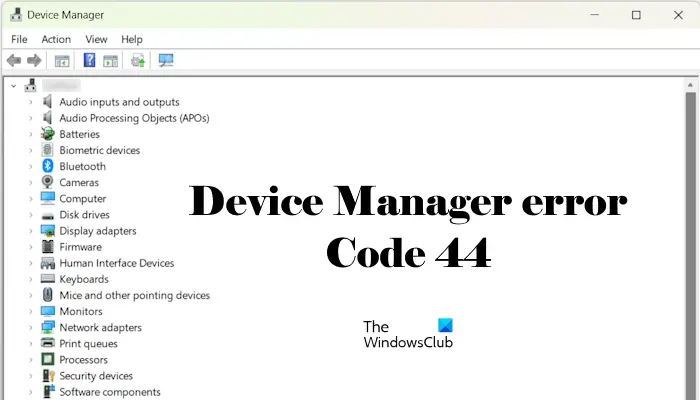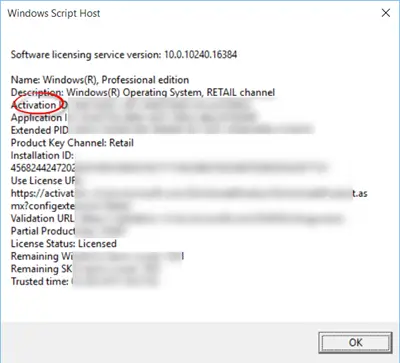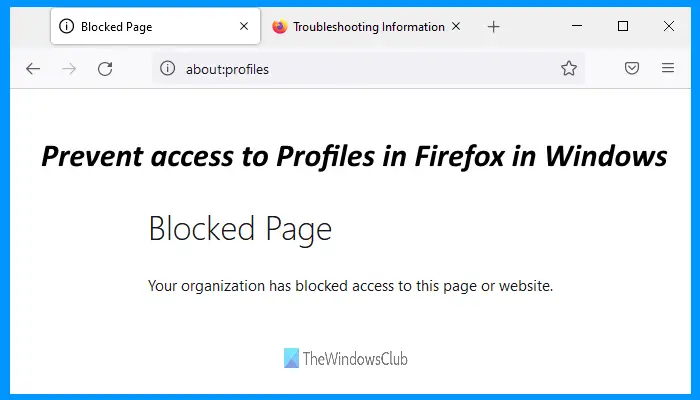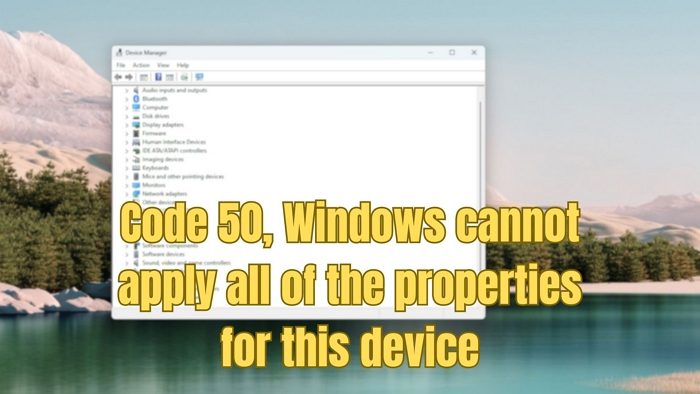Windows 11/10 にアップグレードした後、Google Chrome 画面がちらつき続けますか?一部のユーザーは、最新の Windows ビルドにアップグレードしたときに Chrome で画面がちらつく問題に遭遇しました。奇妙なのは、Google Chrome のみが影響を受け、更新後にちらついたり点滅し始めたりすることです。ユーザーが YouTube または他の同様の Web サイトでビデオを再生しようとすると、問題はさらに深刻になります。そう、あなたは軽く息をすることができます、あなたは一人ではありません。
この問題の解決策として、多くの人が Chrome をシークレット モードで使用したり、キャッシュと Cookie をクリアしたり、ブラウザの設定をリセットしたり、Chrome を再インストールしたりしましたが、実際には何も効果がありませんでした。これに基づいて、Windows 11/10 の Google Chrome ブラウザーでのみ発生するこの迷惑なちらつきの問題を修正するための簡単なガイドを提供します。
Chromeブラウザの画面のちらつきを修正
Chrome での画面のちらつきは、Windows の背景と色の設定、および互換性のないディスプレイ ドライバーに関連していることがよくあります。今後このような問題が発生しないように、ビデオ カード ドライバーと Chrome を最新の状態にすることをお勧めします。
Chrome での画面のちらつきの問題を解決するには、さまざまな解決策を試すことができます。以下に、この問題に有効な解決策をいくつか示します。
- 背景と色を修正する
- グラフィックドライバーを更新する
- 「利用可能な場合はハードウェア アクセラレーションを使用する」をオフにする
- Google Chromeの「スムーズスクロール」を無効にする
- ゲーム DVR 機能を無効にします。
これらすべてのソリューションを詳しく見てみましょう。
1]背景と色を修正する
まず、に行きます設定をクリックして Windows デバイスでアプリを開きますWindows+I。
ここで「オン」をクリックしますパーソナライゼーション。これにより、背景設定。このウィンドウが表示されない場合は、背景左側のパネルにあります。
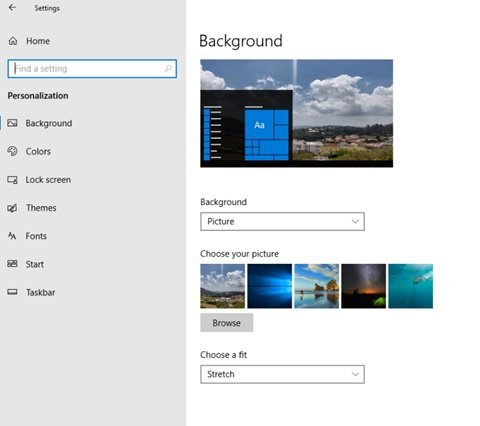
ここで選択してくださいソリッドカラードロップダウン メニューから新しい背景として選択します。
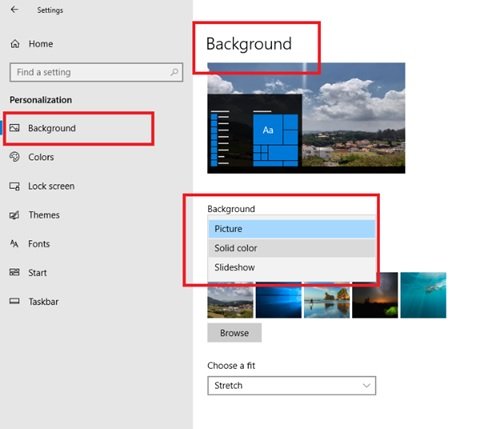
Windows の自動バックグラウンド切り替えが Chrome の画面のちらつきの問題を引き起こしている場合、この変更により問題が解決されるはずです。
選択後固体 色背景設定として、色「個人用設定」の下のタブ。次のウィンドウが表示されます。
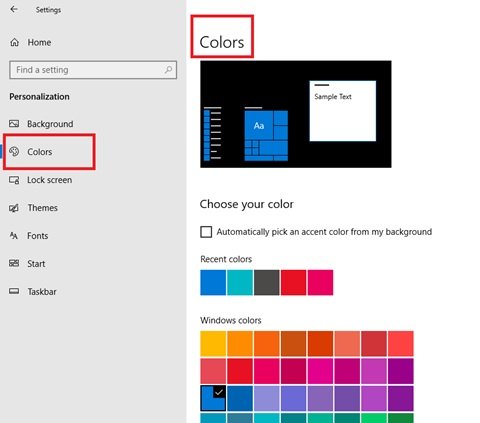
の前のボックスにチェックを入れます背景からアクセントカラーを自動的に選択します。
設定パネルを閉じて再起動し、問題が解決したかどうかを確認します。
Windows 11 では、次の設定が表示されます。
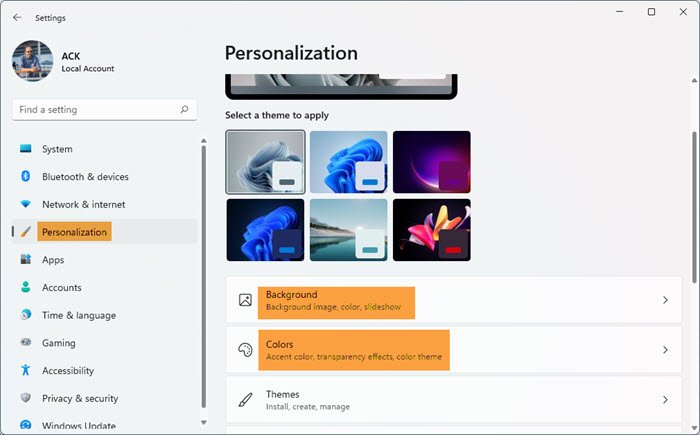
[Windows 11 設定] > [個人用設定] を開きます。そこには、背景と色の設定が表示されます。従うべき手順は同じです。
2] グラフィックドライバーを更新する
グラフィックドライバーを更新するそれが役立つかどうかを確認してください。
修理: Google Chrome での白い画面または空白の画面の問題
3] 「利用可能な場合はハードウェア アクセラレーションを使用する」をオフにする
Chrome での画面のちらつきを解決するには、Chrome ブラウザを開いて、Google Chrome をカスタマイズして制御します。これは、ブラウザ ページの右端に表示される 3 つの縦のドットに他なりません。
ここで、下にスクロールして、設定。今すぐに行きます高度な設定してからシステム。
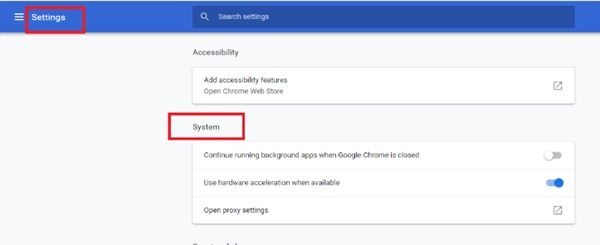
今すぐ非アクティブ化してください利用可能な場合はハードウェア アクセラレーションを使用します。
この後、Chromeを再起動します。 Chrome の画面がちらつく問題が、電源をオフにした後に修正されるかどうかを確認します。ハードウェア アクセラレーションが利用可能な場合は使用するオプション。
4] Google Chromeの「スムーズスクロール」を無効にする
Chrome での画面のちらつきを解決するには、Google Chrome ブラウザを開いて次のように入力します。chrome://フラグ。
次に、という名前のフラグを検索しますスムーズなスクロール。見つかるまで下にスクロールするか、検索フラグバー。 Chrome の新しいバージョンでは、スムーズなスクロールはデフォルトで有効になっています。
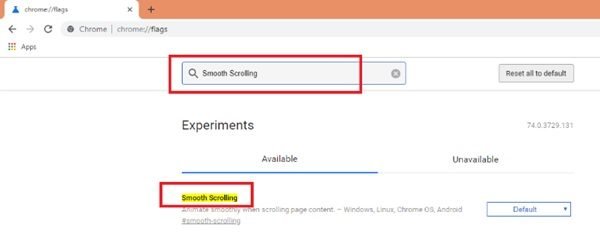
次に、ドロップダウンを選択して、無効。「無効」を選択した後、今すぐ再起動ボタン。
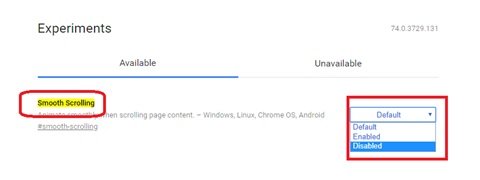
これはChromeの画面のちらつきを修正する簡単な方法です。
修理: ゲームプレイ中に画面がちらつく問題パソコン上で
5] ゲーム DVR 機能を無効にする
アンガスコメントに以下を追加しますゲーム DVR 機能を無効にする彼のために働いた。もしかしたらあなたも、これが役立つかどうかを確認できるかもしれません。
画面がちらつき続けるのは厄介な問題の 1 つであり、目の疲れ、頭痛、その他多くの同様の問題を引き起こす可能性があります。それ以上に、目の前で画面が点滅したりちらついたりするシステムで仕事をしたり、ビデオを見たりするのは恐ろしい苦痛です。このガイドと上記の解決策によって、この画面のちらつきの問題が解決されることを願っています。
関連記事:ノートパソコンの画面の明るさがちらつく。