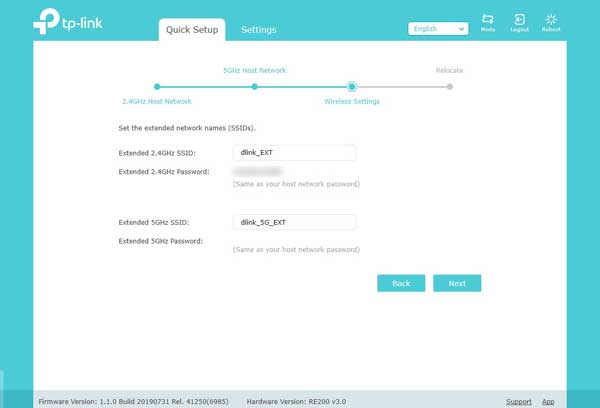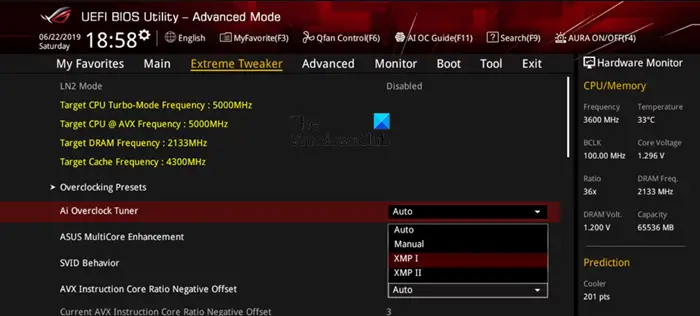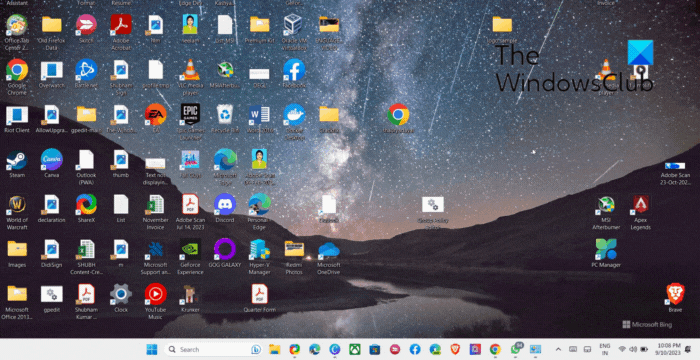この記事では、次のような場合にエラーを修正する方法について説明します。Google Chrome白い画面または空白の画面で起動します。一般的に知られているのは、WSOD(死の白い画面)、これは BSOD のような問題ほど心配するものではなく、ブラウザ設定のいくつかの領域を調整することで修正できます。この問題の背後にある最も一般的な理由は、キャッシュ ファイルの破損、互換性のない拡張機能、およびハードウェア アクセラレーションであるため、当社のソリューションはそれらの解決にも向けられる予定です。

Windows 11/10でChromeの空白の白い画面を修正
ここでは、Google Chrome の白い画面またはページの問題を解決するために実装できる主な修正をいくつか紹介します。
- 互換モードでチェックする
- ブラウザのキャッシュをクリアする
- Chrome でハードウェア アクセラレーションをオフにする
- ブラウザの履歴フォルダーを変更する
- 互換モードを無効にする
- ブラウザ設定をリセットする
- Chrome拡張機能を無効にする
以下に示す解決策を実行するには、Google Chrome を開く必要があります。ただし、Google Chrome では空白または白い画面が表示されるため、インターフェイスを表示しないと先に進むことができません。
1]互換モードでチェックする
Google Chrome を互換モードで起動すると、そのインターフェイスが表示されることがあります。次の手順がこれに役立ちます。
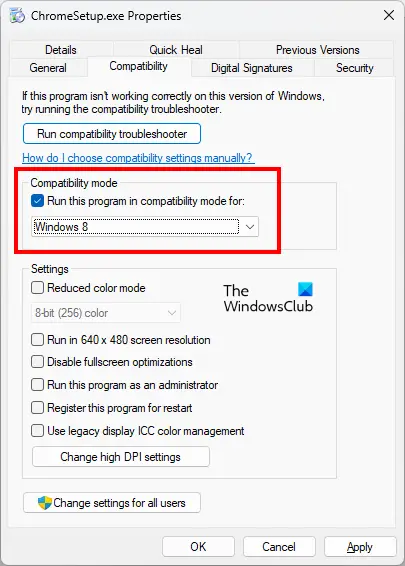
- Google Chrome がすでに実行されている場合は閉じます。
- タスク マネージャーを開き、プロセス タブを選択し、実行中の Google Chrome インスタンスをすべて終了します。
- Google Chromeのデスクトップショートカットを右クリックし、プロパティ。
- を選択します。互換性タブ。
- 「」を有効にします。このプログラムを互換モードで実行すると、」チェックボックスをオンにします。
- ドロップダウンをクリックして、Windows OS の以前のバージョン (Windows 8 など) を選択します。
- クリック適用するそしてクリックしてくださいわかりました。
次に、Chrome を起動し、インターフェイスが表示されるかどうかを確認します。そうでない場合は、[互換性] タブで別の以前のバージョンの Windows OS を選択し、Chrome を起動します。
これによってインターフェイスが表示されない場合は、互換性のトラブルシューティング ツールを実行してください。これを行うには、Chrome のプロパティを開き、[互換性] タブに移動します。ここで、互換性トラブルシューティング ツールを実行するボタン。
2] ブラウザのキャッシュをクリアします
キャッシュは、将来のリクエストを高速化するためにデータを保存するソフトウェア コンポーネントです。場合によっては、キャッシュに保存されているデータが破損し、ユーザーに問題が発生することがあります。 Google Chrome の画面が真っ白または空白になる原因の 1 つは、キャッシュの破損である可能性があります。 Chrome のキャッシュをクリアして、問題が解決するかどうかを確認することをお勧めします。 Google Chromeのキャッシュをクリアする手順は以下のとおりです。
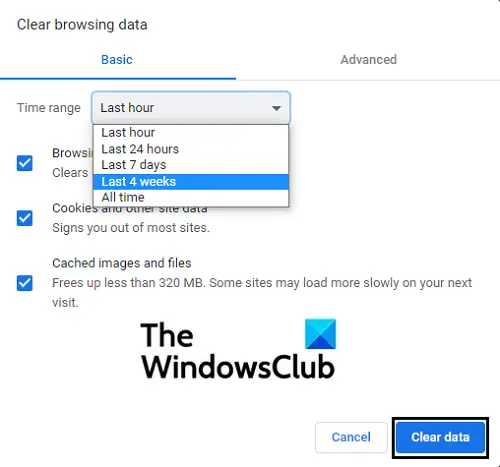
- ブラウザウィンドウを開き、右上の「オプション」アイコンから「設定」をクリックします。
- を扱うサブセクションを直接開くことができます。キャッシュと Cookie をクリアするCtrl + Shift + Delete ボタンを押します。
- キャッシュされたファイルをクリアする期間を選択し、[データのクリア] をクリックします。
- Google Chrome を再起動し、問題が解決したかどうかを確認します。
3] Chromeのハードウェアアクセラレーションをオフにする
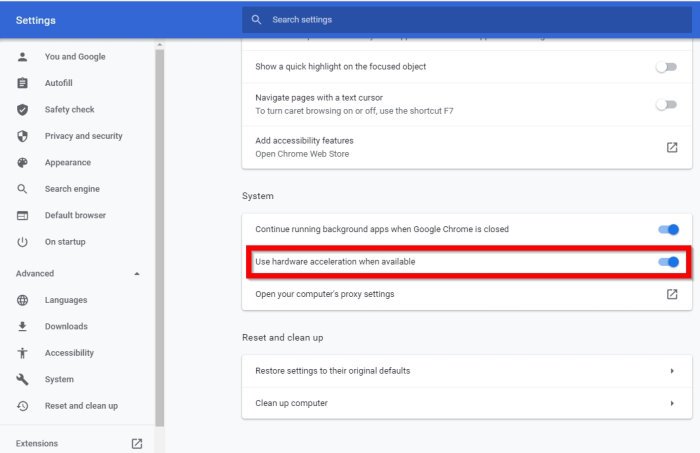
ハードウェアアクセラレーションコンピュータの GPU の助けを借りて、ブラウザ上のプロセスを高速化します。この問題の潜在的な原因は、この設定が PC 上の Chrome の通常の機能を妨げている可能性があるため、この設定を無効にする必要があります。
- Google Chrome を開き、[オプション] アイコンから設定を開きます。さらに、下部のオプションから詳細設定に移動します
- 少し下にスクロールすると、「システム」の下に「利用可能な場合はハードウェア アクセラレーションを使用する」というオプションが表示されます。
- 設定が有効になっている場合はオフに切り替え、ブラウザを再起動します。
4] ブラウザの履歴フォルダーを変更する
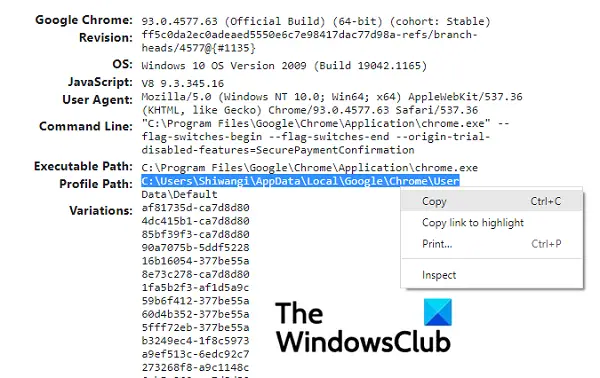
この問題は、履歴フォルダーが破損した場合にも発生する可能性があります。このフォルダーの名前を変更すると、この問題は解決される可能性があります。その方法は次のとおりです。
- Google Chrome を開き、アドレスバーに「」と入力します。chrome://バージョン'
- このページから、Profile Path と書かれたヘッドを見つけます。
- ここで規定されているパスを選択してコピーします
- 次に、ファイル エクスプローラーを開き、そのアドレス バーにコピーしたパスを貼り付けます。
- ここのファイルとフォルダーのリストから、History という名前のファイルとフォルダーを見つけます。それを右クリックし、「名前の変更」を選択します
- フォルダーに新しい名前を付けて保存し、再起動して問題が解決するかどうかを確認します。
5]互換モードを無効にする
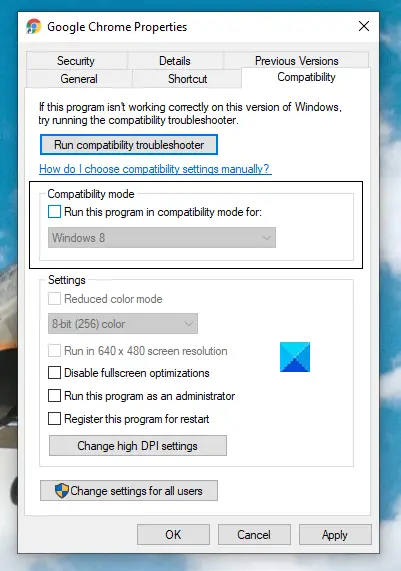
- デスクトップから Google Chrome アイコンを右クリックし、「プロパティ」を選択します
- ここで、「互換性」タブをクリックします
- Chrome が実行されている場合は、「互換モード」という名前のボックスで設定のチェックを外します。互換モード
- 「適用」をクリックし、「OK」をクリックして変更を保存します。 Chrome が正しく動作しているかどうかを確認してください
6] ブラウザ設定をリセットする
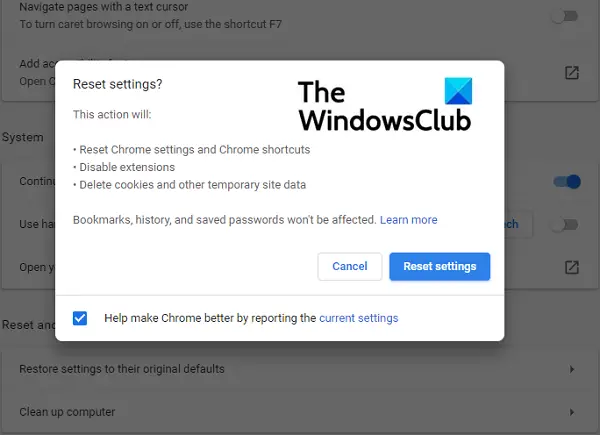
- Chromeの設定に移動し、さらに詳細設定に移動します
- [リセットとクリーンアップ] の下に、ブラウザの元の設定に戻すオプションが表示されます。
- それをクリックして、希望することをさらに確認します。設定をリセットする
7] Chrome拡張機能を無効にする
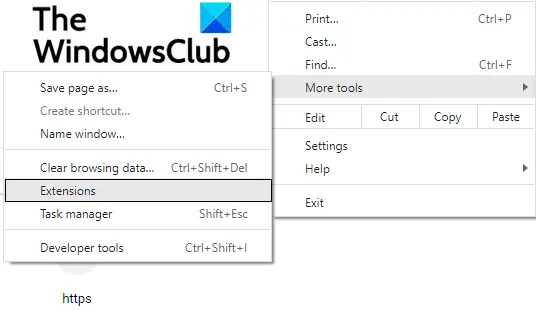
Chrome ではあらゆる目的で拡張機能を使用していますが、拡張機能が破損すると特定の問題が発生することがあります。その方法は次のとおりですブラウザ拡張機能を無効にする:
- 右上の「オプション」アイコンをクリックし、その他のツールの上にマウスを置きます。
- 表示されるサブメニューから「拡張機能」を選択します。
- これにより、「拡張機能」ウィンドウが開きます。
- 現在実行している各拡張機能を無効にして、ブラウザを再起動します。
- 問題が削除されたかどうかを確認する
違反者を特定したら、その拡張機能を削除できます。
上記のいずれの解決策でもこの問題を解決できない場合は、PC に新しい Chrome バージョンを再インストールするのが最善の策です。
真っ白な画面は何を意味しますか?
この問題の意味について興味がある場合は、私も簡単に説明しましょう。 WSOD は、Windows と Mac OS の両方の PC/スマートフォンで発生する可能性があり、コンピューターが動作を停止し、空白の白い画面のみが表示される問題です。この問題は、デバイス上のあらゆる種類の事故によって発生する可能性があります。携帯電話を落としたり、ハードウェア コンポーネントが故障したりすると、この種のトラブルが発生する可能性があります。 OS アップデートが失敗または中断された場合でも、デバイスに WSOD が表示される可能性があります。
この記事が、Chrome で直面している白い画面の問題の解決に役立つことを願っています。