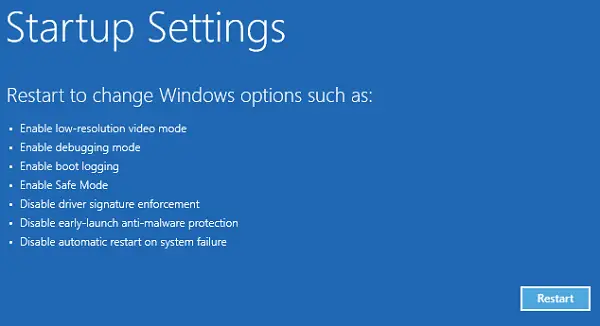Windows 11/10は、さらに多くのエキサイティングな機能を備えた多くのアップデートをすべて無料で公開しました。ただし、頻繁なアップデートやバグ修正にもかかわらず、いくつかの問題が残っています。ただし、周囲を見回して適切な場所に目を向ければ、まだ解決されていないと思われる問題のほとんどに対する解決策が見つかるでしょう。
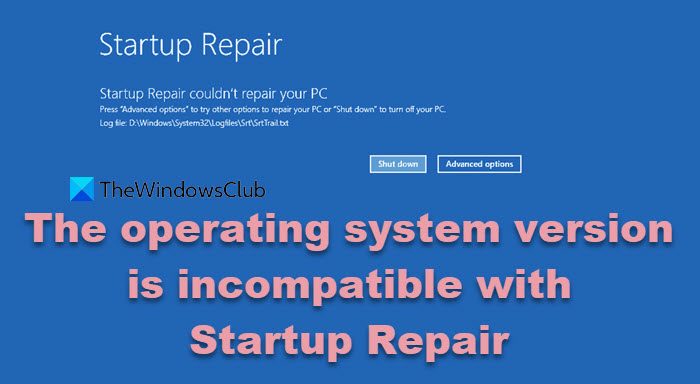
この記事では、「オペレーティング システムのバージョンはスタートアップ修復と互換性がありません」というエラー メッセージが表示される場合があります。自動修復を実行する。
オペレーティング システムのバージョンはスタートアップ修復と互換性がありません
このエラー メッセージは、Windows が起動し、スタートアップ修復を使用してトラブルシューティングを行おうとしているときに表示されます。これにより、コンピュータは決して抜け出すことができないループに陥ります。開けると、SrtTrail.txtログファイルには、これが表示されます。
高度な修復オプションに移動する
これは、後でどの方法に分岐する場合でも、解決策への最初のステップです。
- PC を起動させて、起動中に、シフトキーそして手を放さずに打ち続けるF8繰り返し。応答するまでに、このプロセス全体を数回試行する必要がある場合があります。
- これにより、回復画面が表示され、そこに「高度な修復オプションを参照してください" リンク。
このプロセスが機能しない場合は (おそらく)、Windows 10 インストール メディアを使用するより良い方法があります。
- Windows インストール メディアを入手します。
- パソコンを再起動してアクセスしてくださいBIOS起動中です。
- ブート順序を変更して、ハードドライブからではなくメディアからブートします。
- BIOS を終了する前に、変更を保存することを忘れないでください。
- インストールメディアを起動させます。
- タイムゾーン、言語、およびキーボードの設定を選択します。
- 「次へ」をクリックすると、「今すぐインストール」ボタンが表示されます。
- 「」を見つけてくださいコンピューターを修理する' ボタンをクリックしてアクセスします高度な修復オプション。
高度な修復オプションを使用してドライバー署名の強制を無効にする
にアクセスした後、高度な起動オプション上で説明した画面が表示されたら、次の手順を実行します。
- 「オプションの選択」画面で「トラブルシューティング」をクリックします。
- 「詳細オプション」に移動し、「Windows スタートアップ設定」をクリックします。
- 「再起動」をクリックし、「詳細ブート オプション」がポップアップ表示されるまで待ちます。
- 「」に移動しますドライバー署名の強制を無効にする' 矢印キーを使用してオプションを選択します。
- 「Enter」を押して(または「再起動」をクリックして)、コンピュータが起動するまで待ちます。
問題は解決されるはずです。
ちなみに、インストール メディアがなく、詳細修復オプションにアクセスする最初の方法が機能しない場合は、次の手順を実行する必要があります。ブータブルUSBを作成するそしてそれを使ってください。
Windows スタートアップ修復ツールを使用して起動時の問題を解決するにはどうすればよいですか?
Windows スタートアップ修復ツールを使用して起動時の問題を解決するには、コンピュータを再起動し、[トラブルシューティング]、[詳細オプション] の順にクリックし、[スタートアップ修復] を選択します。画面上の指示に従ってアカウントを選択します。このツールはスキャンを実行し、起動時の問題を自動的に修復しようとします。成功すると、コンピュータが自動的に再起動します。
BIOS で OS を修復するにはどうすればよいですか?
BIOS で OS を修復するには、コンピュータを再起動し、BIOSキー(通常は F2、F10、または DEL)、起動設定に移動し、回復パーティションまたは起動可能な USB ドライブを選択します。保存して終了し、選択したメディアから修復プロセスを開始します。