インストール中にエラー メッセージが表示された場合選択したブートデバイスに障害が発生しました。 を押してください。<Enter>続けるこのエラーは、起動に USB スティックや DVD ディスクを使用した場合にも発生する可能性があることに注意してください。これは、BIOS 内の一部の設定が、作成した起動可能デバイスと互換性がないためです。これを修正する方法はデバイスによってまったく異なります。 BIOS の設定をいくつか変更し、適切なブート可能ディスクを作成するだけです。
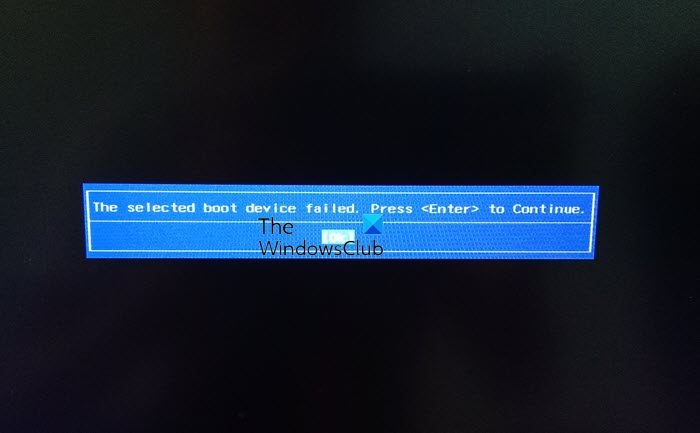
Windowsでの「選択されたブートデバイスに失敗しました」エラーを修正
あなた以来Windows コンピュータを起動できない、これを行うには、ブータブルメディアを使用する必要があります。すでにお持ちの場合は、それを使用できます。お持ちでない場合は、別のコンピューターを使用して作成する必要があります。問題を解決するには、次の手順に従ってください。
1]起動可能なUSBスティックを作成する
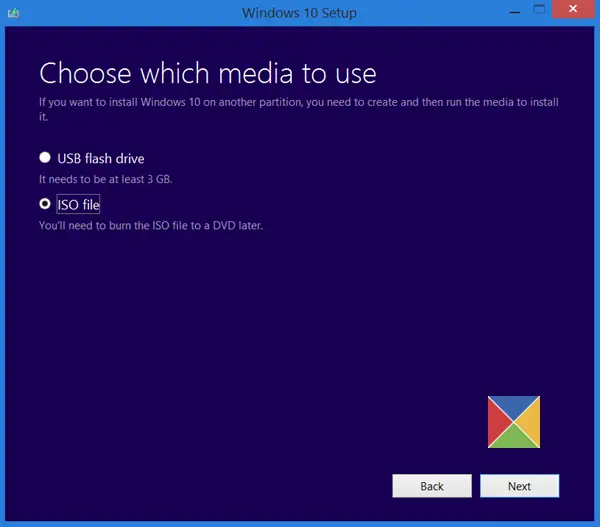
ブータブルメディアを作成するには、次を使用する必要がありますメディア作成ツール– でも、あなたならできるよメディア作成ツールを使用せずに同じように。
メディア作成ツールを使用せずに ISO を取得した場合は、起動可能な USB スティックが作成されていることを確認してください。信頼できるツールを使用する。
2]コンピュータを修復する
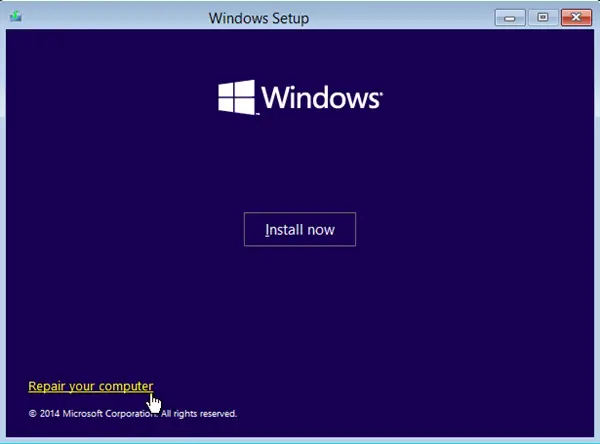
ブータブル メディアを入手したら、それを使用してコンピュータを起動し、使用してから、インストールメディアを使用してコンピュータを修復する。
3] 自動スタートアップ修復を実行する
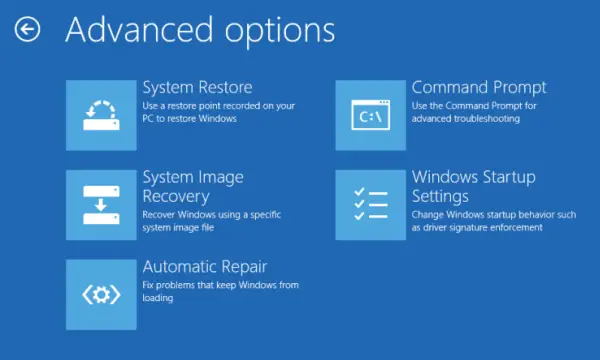
選択したらコンピューターを修理する, コンピューターが高度な回復オプションで起動します。
ここで選択できるのは、自動スタートアップ修復オプションを選択し、コンピュータが作業を完了するまで待ちます。
自動修復が機能すれば問題ありません。しかし、もし自動スタートアップ修復では PC を修復できませんの場合は、[この PC をリセットする] オプションを使用する必要があります。このオプションは、「詳細起動オプション」画面。
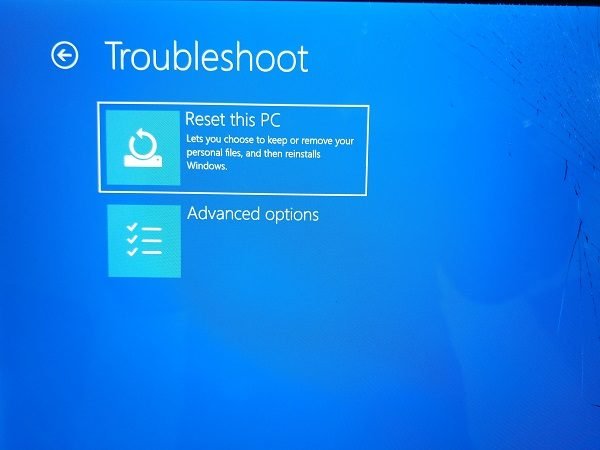
この手順がうまくいけば、問題は解決したことになりますが、自動スタートアップ修復と PC のリセットも失敗する、リンクされた投稿が役立ちます。
4] BIOS でセキュアブートを無効にする
BIOS または通常の Windows デスクトップを起動できるようになったら、次のことをお勧めします。BIOS設定でセキュアブートを無効にします。
あなたはできるBIOS/ファームウェア設定から直接起動しますまたは、次の Windows 設定から移動します。
- [Windows 11 設定] > [システム] > [回復] > [詳細スタートアップ] を開きます。
- [Windows 10 設定] > [更新とセキュリティ] > [詳細スタートアップ オプション] を開きます。
をクリックすると今すぐ再起動してください, PC が再起動され、これらすべての高度なオプションが提供されます。
[トラブルシューティング] > [詳細オプション] を選択します。この画面には、システムの復元、スタートアップ修復、前のバージョンに戻る、コマンド プロンプト、システム イメージの回復、UEFI ファームウェア設定などの追加オプションが表示されます。
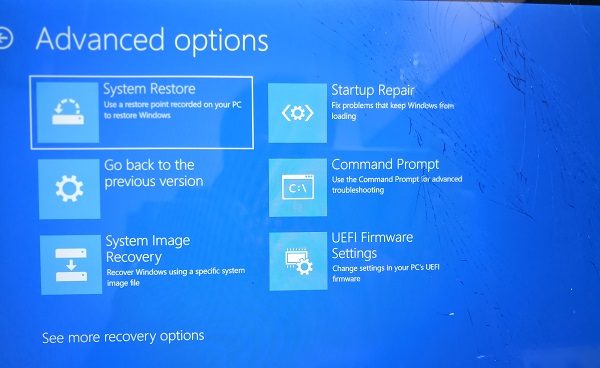
[UEFI ファームウェア設定] を選択すると、BIOS が起動します。
各 OEM はオプションを実装する独自の方法を持っています。セキュアブート通常、[セキュリティ] > [ブート] > [認証] タブで利用できます。無効に設定します。
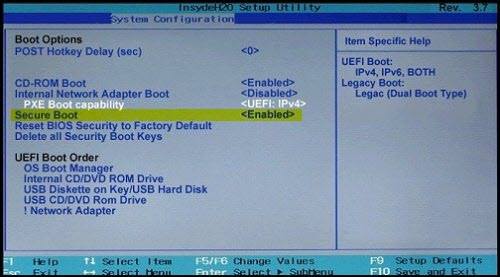
また、設定しますレガシーサポートオンまたは有効にします。
変更を保存して終了します。 PC が再起動します。
これらの両方の作業が完了すると、コンピュータ上でオペレーティング システムが通常どおり機能するようになります。
ではごきげんよう!





![Adobe PDF Reader でテキストを選択またはハイライトできない [修正]](https://rele.work/tech/hayato/wp-content/uploads/2023/11/rectangle-adobe-reader.png)
