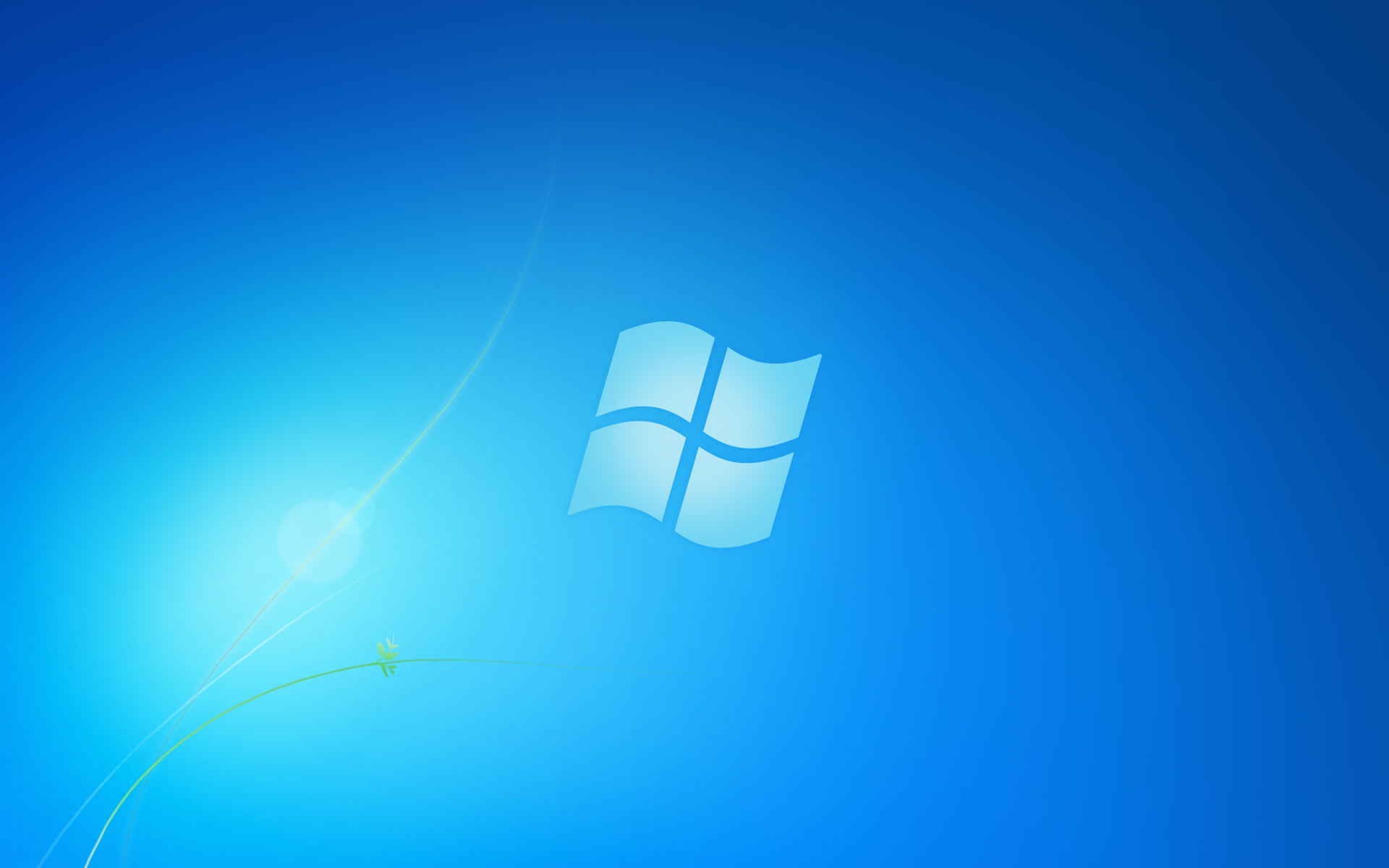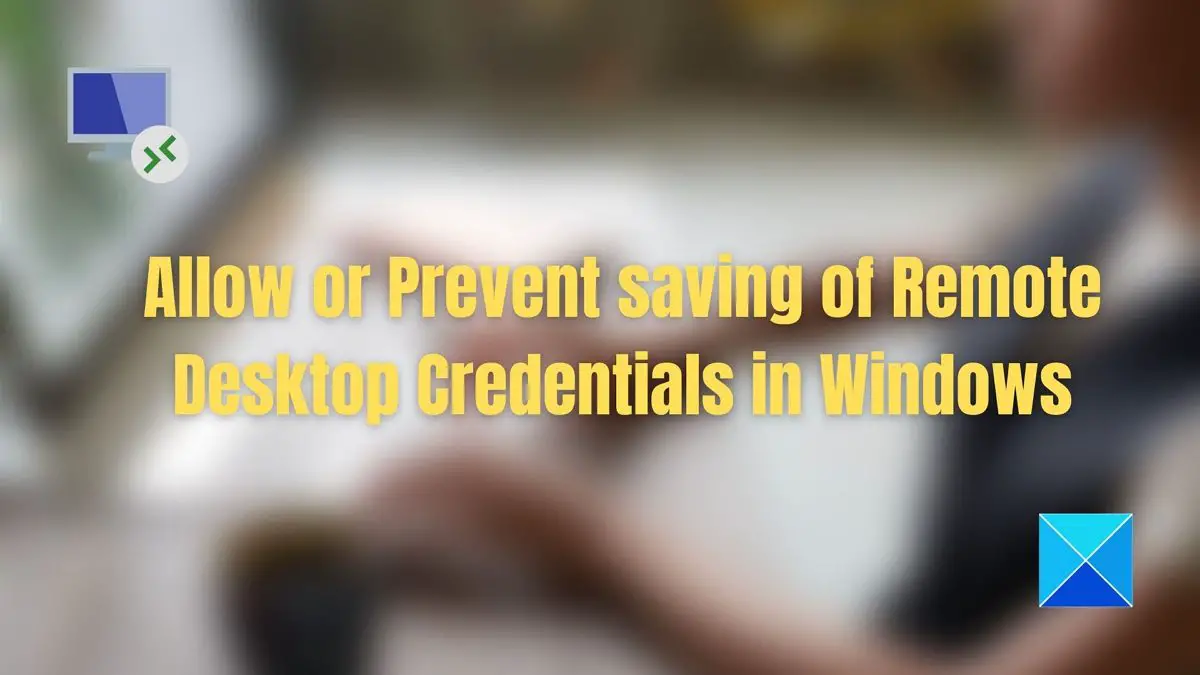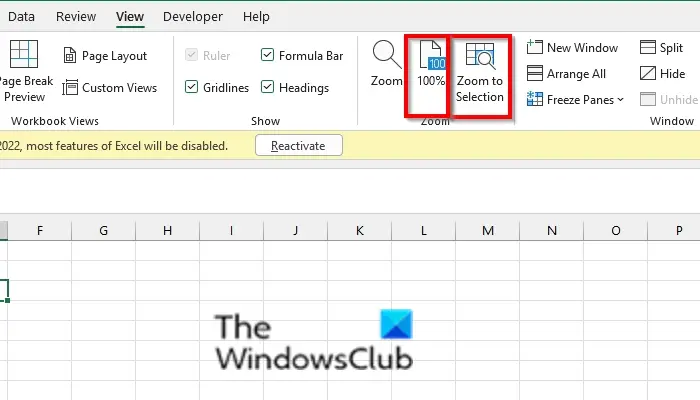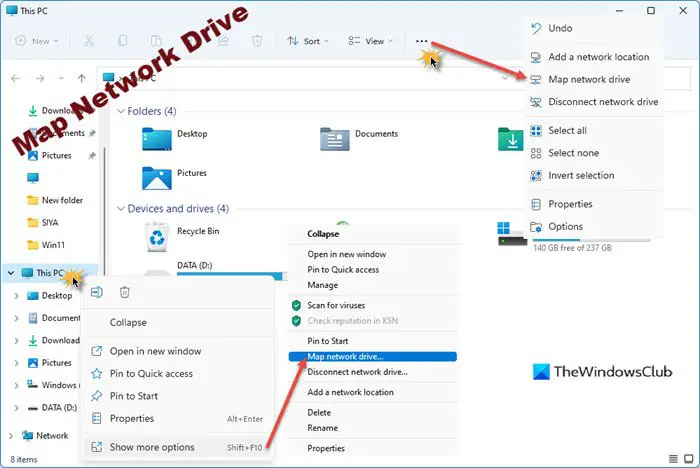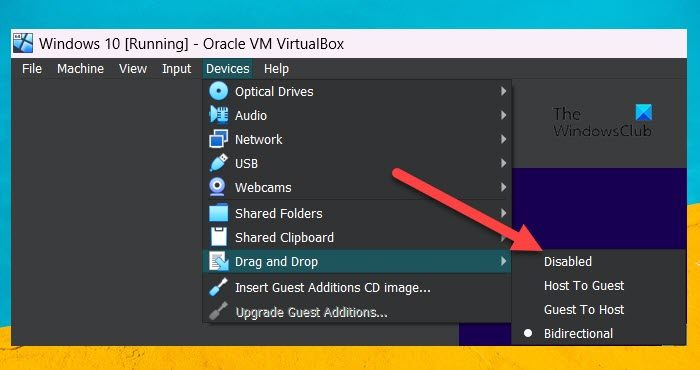ここに来ているので、ラップトップがロック中と表示され、電源が切れて電源が入らないのだと思います。この記事では、エラーを修正するために実行できるすべてのことを説明します。

ラップトップが「ロック中」と表示され、その後シャットオフになり、電源が入らない
多くのユーザーは、突然「ロック中」というメッセージが表示され、ラップトップの電源が自動的にオフになるという問題に直面しています。再度システムを開こうとすると、失敗します。理由は人によって異なるため、なぜこれが起こるかについて明確な規則はありません。したがって、私たちは同じ問題について考えられるすべての修正をカバーすることを試みました。
Windows 10 ラップトップで「ロック後にシャットオフになり、電源が入らない」というメッセージが表示された場合は、次の提案を試してください。
- バッテリーを消耗させる
- バッテリーの取り外しと取り付け
- 電源コードとケーブルを確認してください
- ハードウェアのチェック
それらについて詳しく話しましょう。
1] バッテリーを消耗させる
バッテリーの消耗電池の性質を考えれば驚くべきことではないため、ほとんどの人にとっては問題ありません。深くまでは行かない電池の化学, 問題を解決するためにバッテリーを消耗させるために必要な手順を見てみましょう。
- ラップトップのプラグを抜き、バッテリーを 1 日放置します。
- バッテリーを再接続し、ラップトップを起動して開くかどうかを確認します。
- 開いた場合は、使用を開始せず、フルまで充電してください。
これで、ラップトップで作業を開始できます。
2】バッテリーの着脱
バッテリーを空にしてもラップトップが起動しない場合は、バッテリーを取り外して再度取り付けてみてください。取り外して1日待つ必要があります。次に、再接続して問題が解決したかどうかを確認します。問題が解決した場合は、ラップトップを使用する前にバッテリーをフル充電してください。
3] 電源コードとケーブルを確認してください
おそらく、バッテリーは問題ではなく、バッテリーに電力を供給する電源コードとケーブルに問題があるのかもしれません。それで、あなたが持っているなら、マルチメーター、これを使用して、電源コードに十分な電力が供給されていることを確認します。そうでない場合は、交換してエラーを修正します。
十分な電力が供給されている場合は、ケーブルを確認してください。値段も安いので気軽に新品に交換できます。
読む:ノートパソコンのバッテリー使用に関するヒントと最適化ガイドWindows 10の場合。
4] ハードウェアのチェック
何も動作しない場合は、ハードウェアの障害が問題の原因である可能性があります。故障を確認するためにハードドライブや RAM のプラグを抜くのではなく、最寄りの修理店に行き、専門家に相談してください。
これらのソリューションを利用してラップトップの電源をオンにできることを願っています。
関連している:Windows 10 PCが起動しない、起動しない。