ほとんどの Windows 11 または Windows 10 コンピューターは、C ドライブまたはシステム ドライブから起動するように構成されています。ただし、システムが 2 台目のハード ドライブに接続されており、このような状況で起動しない場合は、この投稿が役に立ちます。
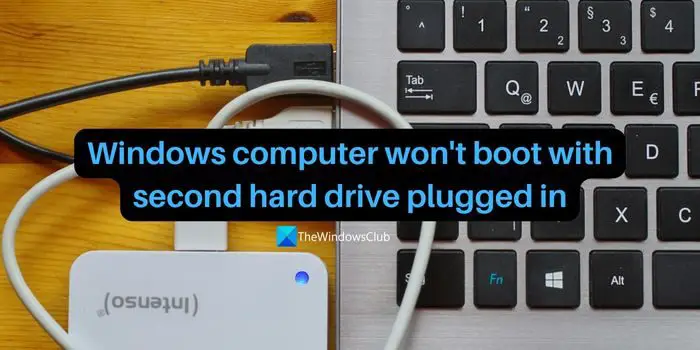
2 番目のハードドライブが接続されているとコンピューターが起動しない
2 台目のハード ドライブを接続しても Windows 11/10 コンピューターが起動しない場合は、まずドライブが適切に動作しており、問題がないことを確認してください。それが完了したら、次の提案を試してください。
- 接続を物理的に確認する
- ブートシーケンスの変更
- boot.iniファイルを削除する
- HDDドライバーのアップデート
- ハードウェアとデバイスのトラブルシューティング ツールを実行する
- スタートアップ修復を実行する
さらに進みましょう。
1] 接続を物理的に確認する
新しいドライブを取り付けるときにケーブルが緩んだままになっている可能性があります。これを確認するには、PC をシャットダウンし、電源プラグを抜き、ケースを開けます。ケーブルが緩んでいないことを確認してください。ハードドライブには主に 2 つのケーブルがあります。
- SATA
- 力
どちらかが正しく接続されていないか緩んでいると、BIOS はドライブを認識せず、コンピューターはそのドライブを起動に使用できなくなります。
2] ブートシーケンスの変更
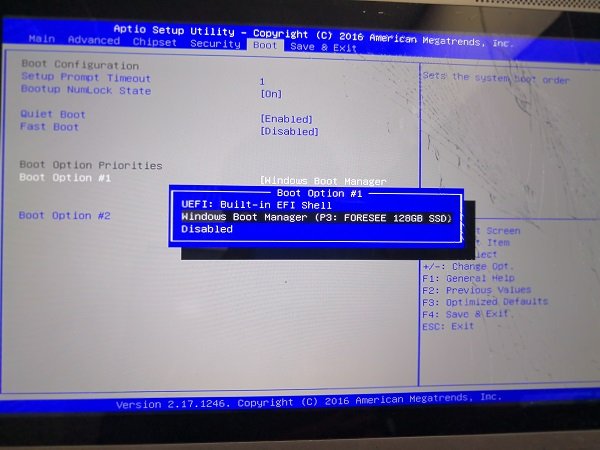
BIOS を起動しますそして起動順序を確認する。 USB がブート シーケンスで上位にランクされている場合、この問題が発生する可能性があります。他の USB ハードドライブを PC に接続しようとすると、同様の問題が発生します。したがって、必ず USB-HDD または USB を元のハードドライブの下に移動してください。その後、再起動して問題が解決したかどうかを確認します。
3] boot.iniファイルを削除します
外付けハードドライブを別のシステムに接続してみて、ファイルエクスプローラーを開いて、ルートディレクトリに保存されている隠しファイルが見つかるかどうかを確認してください。たとえば、boot.ini ファイルが表示されると、Windows は USB をブート デバイスとして認識します。このファイルを削除します。
コンピューターまたは他のデバイス間でファイルをコピーすると、一部の隠しシステム ファイルが外部ドライブにコピーされ、エラーが発生する可能性があることが確認されています。
4] HDDドライバーを更新する
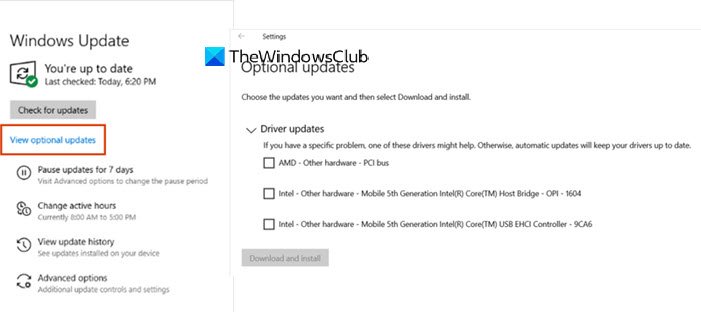
デバイスドライバーを更新する利用可能な最新バージョンに更新します。してもいいですドライバーをダウンロードするメーカーのウェブサイトから直接。
5] ハードウェアとデバイスのトラブルシューティング ツールを実行します。
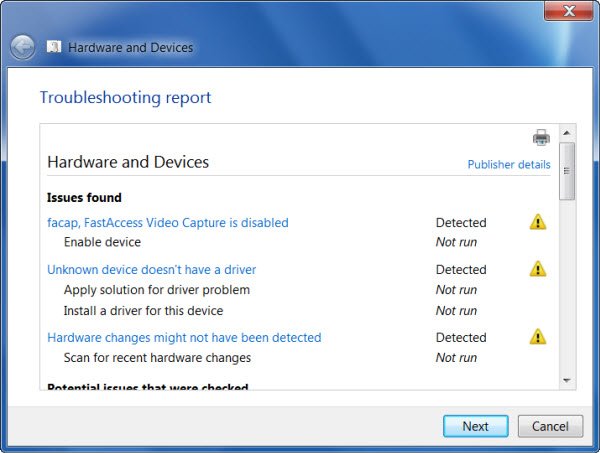
ハードドライブを別の Windows 11/10 コンピューターに接続し、実行します。ハードウェアとデバイスのトラブルシューティングそして見てください。自動的に問題をチェックし、問題があれば修正します。
5] スタートアップ修復を実行する
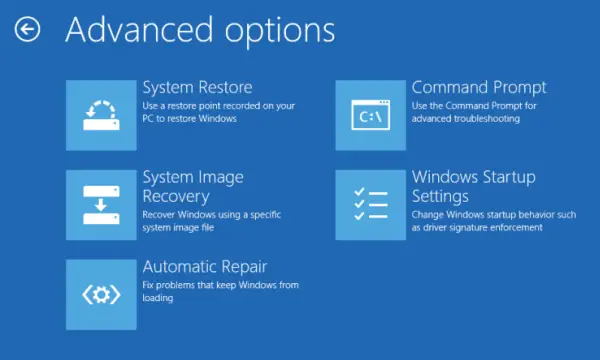
もしあなたのWindows のロードに失敗するまたは、起動はするがクラッシュする場合は、実行してみてください自動修復。 Windows 11/10 の起動問題のほとんどが修正されます。
コンピュータが起動しない場合に役立つ可能性のある投稿:
- Windows PCが起動しない、または起動しない
- Windows コンピューターが BIOS から起動できない
- システムドライブを圧縮すると Windows が起動しなくなる
- コンピュータが起動すると黒い画面または空白の画面が表示され、カーソルが点滅する
- システムの復元後に Windows コンピュータが起動しない。
ではごきげんよう!
2 番目のハードドライブを追加すると Windows が起動しなくなるのはなぜですか?
Windows PC に 2 台目のハード ドライブを接続し、そこから起動したい場合は、BIOS 設定で起動順序を更新する必要があります。 BIOS 設定で起動順序を更新しても問題が解決しない場合は、ドライブに問題がある可能性があります。上記の解決策により問題は解決されます。






