デュアル ブート セットアップにより、追加のハードウェアを必要とせずに、単一のハードウェア セットでさまざまなオペレーティング システムを実行できるため、総コストが削減されます。私たちはすでに議論しました単一のハードドライブでデュアルブートする方法そのため、このガイドでは、非常に簡単な方法で別々のハードドライブでデュアルブートする方法を説明します。
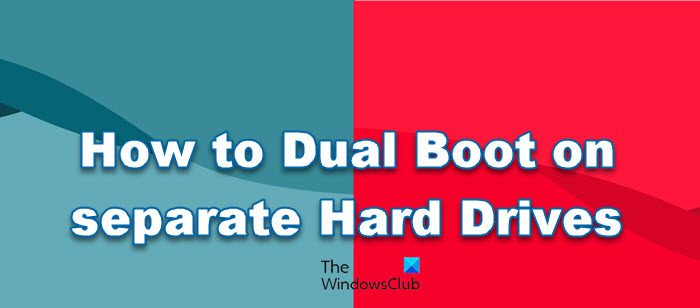
このガイドでは、Windows と Ubuntu をインストールしますが、任意の 2 つのオペレーティング システムに対して同じ手順を実行できます。
Windows での個別のハード ドライブでのデュアル ブート
異なるハードドライブでのデュアルブートが推奨される理由はさまざまです。これにより、オペレーティング システム用に追加のスペースが確保され、パーティショニング テーブル上の最小限のクラスターが確保されます。また、インストールされている OS は変更しないため、データのバックアップは必要ありません。したがって、別のハードドライブでデュアルブートする方法も学びます。
前提条件
Windows でデュアル ブートをセットアップする前に、両方のドライブに十分なスペースがあること (最低 50 GB を推奨)、アップデートをダウンロードするための無制限のインターネット データ、Windows 起動可能なメディア (通常は CD またはUSB ドライブ (USB が推奨されます)。
前提条件に記載されているすべてのボックスをチェックした後、以下の手順に従って、異なるハード ドライブからのデュアル ブートを可能にします。
- Windows ISOからブータブルメディアを作成する
- Ubuntu ISOからブータブルメディアを作成する
- オペレーティング システムをインストールする
それらについて詳しく話しましょう。
1] Windows ISOからブータブルメディアを作成する
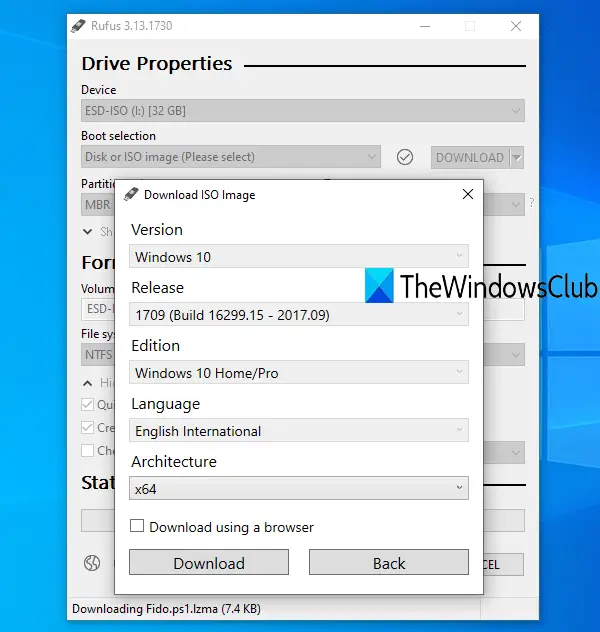
デュアルブートを行う場合は、ブート可能なドライブが必要です。少し前までは、CD または DVD ドライブがブート可能な目的で使用されていました。しかし、現在では起動可能にするために USB ドライブが使用されています。ブータブルメディアを作成するには、以下の手順に従ってください。
- まず、Microsoft の Web サイト (マイクロソフト.com)。
- Web サイトから ISO ファイルをダウンロードした後、そのファイルを USB ドライブにフラッシュする必要があります。
- まず、ダウンロードしてインストールする必要がありますルーファス.ie。
- をクリックしてください選択ボタンをクリックし、ISO ファイルに移動して追加します。
- 必要な空白をすべて入力し、「開始」をクリックします。
Windows 用の起動可能なスティックを作成したら、次のステップに進みます。
読む:Rufus で起動可能な USB フラッシュ ドライブを作成およびフォーマットする方法
2] Ubuntu ISOからブータブルメディアを作成する
- ISO ファイルを Ubuntu の公式 (ubuntu.com)。
- ISO ファイルをダウンロードしたら、USB ドライブをラップトップの USB ポートに接続します。
- Rufus を使用してブート可能な USB ドライブを作成します。
Windows と Ubuntu 用の起動可能なスティックを用意したら、それらをシステムにインストールする方法を学びましょう
3]オペレーティングシステムをインストールします
2 つの異なるシナリオで、デュアル ブート ドライブにオペレーティング システムをインストールする必要があります。最初のシナリオはプライマリ OS が ubuntu の場合で、2 番目のシナリオはプライマリ OS が Windows の場合です。これら両方のシナリオを詳しく学びましょう。
コンピューターのプライマリ OS が ubuntu の場合。
所定の手順に従って、2 台目のハードディスクに Windows オペレーティング システムをインストールします。
- まず、Windows 起動可能な USB ドライブをコンピュータに挿入し、再起動します。
- 今ブートメニューに入るF2、F12、DEL、または ESC キーを押します (メーカーによって、ブート メニューに入るキーが異なります)。
- ここで、リストされたドライブから USB デバイスを選択し、Enter ボタンを押します。
- Windows オペレーティング システムをインストールする 2 番目のハード ディスクを選択し、[次へ] をクリックします。
- 画面の指示に従って、インストールが完了するまで待ちます。
インストールが完了すると、コンピュータが自動的に再起動します。最後に、ブートローダー メニューが表示され、起動するオペレーティング システムを選択できます。
コンピュータのプライマリ OS が Windows の場合。
システムの最初のオペレーティング システムが Windows で、2 番目のハード ディスクに Ubuntu をインストールする場合は、所定の手順に従います。
- Ubuntu USB ブート可能スティックをインストールします。
- BIOS を起動します。
- リストされたドライブから USB デバイスを選択し、Enter ボタンを押します。
- ここで、「Ubuntu」を選択し、言語やその他の設定を選択し、次の画面が表示されるまで続行します。
- [ディスクを消去して Ubuntu をインストールする] ラジオ ボタンを選択し、[今すぐインストール] をクリックします。
- 次に、Ubuntuをインストールする2番目のハードドライブを選択する必要があります。
- フォーマットされるパーティションについて通知する警告プロンプトが表示されます。「続行」をクリックします。
- 最後に、タイムゾーンとログインの詳細を設定して、インストールプロセスを完了します。
インストール プロセスが完了すると、GRUB ブートローダー メニューが画面に表示され、選択に応じてオペレーティング システムを選択できます。
このようにして、2 つの異なるドライブに複数のオペレーティング システムをインストールできます。
異なるハードドライブでデュアルブートできますか?
はい、異なるハードドライブでデュアルブートすることが可能です。必要なのは、異なるドライブに異なるオペレーティング システムをインストールすることだけです。システムの起動時に、どのオペレーティング システムから起動するかを尋ねられます。
異なるドライブからデュアルブートした方が良いでしょうか?
デュアルブートがあると、特に巨大なファイルを扱う場合に有益です。また、パーティショニング テーブル上のクラスタが最小限に抑えられ、システム全体のパフォーマンスが向上します。






![Windows がグラフィック デバイスの潜在的な問題を検出しました [修正]](https://rele.work/tech/hayato/wp-content/uploads/2024/09/Windows-detected-potential-issue-graphics-device.png)