アップデートを確認する最も簡単な方法は、アップデートをチェックするコンテキスト メニューからオプションを選択できますが、デフォルトでは存在しません。この投稿では、その方法について説明しますWindows Updateをコンテキストメニューに追加します。
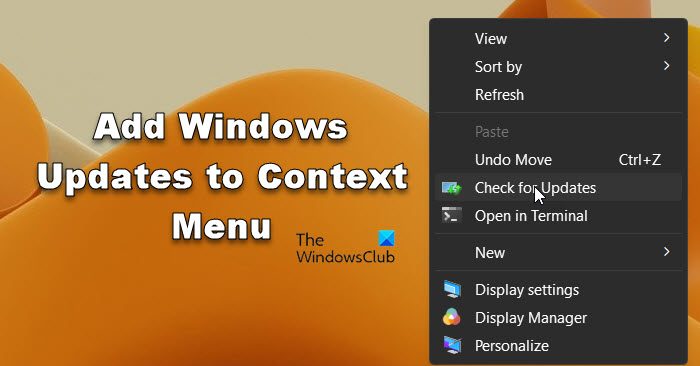
Windows 11/10 は OS を自動的に更新しますが、手動で確認したい場合は、次のページに移動するのが面倒な場合があります。設定 > アップデートの確認 > アップデートの確認または設定アプリ > アップデートとセキュリティ > アップデートの確認Windows Updateメニュー内。今日は、デスクトップの右クリック コンテキスト メニューでそのオプションを取得する方法を説明します。
Windows Updateをコンテキストメニューに追加

始める前に、システムの復元ポイントを作成するまたはレジストリをバックアップする初め。これを完了したら、「実行」ボックスを開き、次のように入力します。登録編集Enter キーを押し、UAC プロンプトで [はい] をクリックしてレジストリ エディターを開きます。
次に、次のキーに移動します。
Computer\HKEY_CLASSES_ROOT\DesktopBackground\Shell
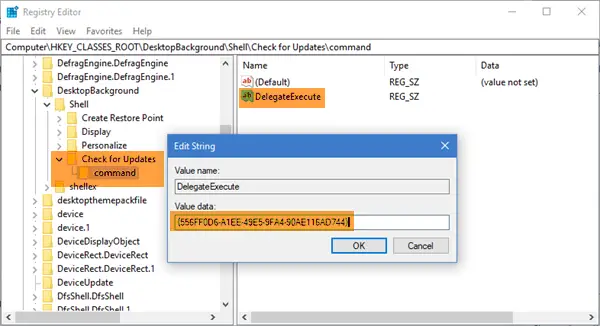
次に、上で右クリックします。シェルフォルダ 次に、「新規」>「キー」を選択して、新しいフォルダーの名前を次のように変更します。アップデートをチェックする。
次に、上で右クリックします。アップデートをチェックするフォルダ 次に、「新規」>「キー」を選択して、新しいフォルダーの名前を次のように変更します。指示。
またrを右クリックして、指示フォルダー [新規] > [文字列値] を選択し、文字列値の名前を次のように変更します。デリゲート実行。
をダブルクリックします。委任実行文字列を入力し、値フィールドに次のように入力します。
{556FF0D6-A1EE-49E5-9FA4-90AE116AD744}今、私たちはしなければなりませんアイコンを追加する。これを行うには、戻ってもう一度右クリックします。アップデートをチェックするフォルダー、[新規] > [文字列値] を選択し、名前を次のように変更します。設定URL。

をダブルクリックします。設定URL文字列を入力し、値フィールドに次のように入力します。
ms-settings:windowsupdate-action
を右クリックします。アップデートをチェックするフォルダー、[新規] > [文字列値] を選択し、名前を次のように変更します。アイコン
をダブルクリックします。アイコン文字列を入力し、値フィールドに次のように入力します。
%SystemRoot%\System32\shell32.dll,-47
レジストリ フォルダーの階層は次のようになります。
アップデートをチェックする次のようになります:
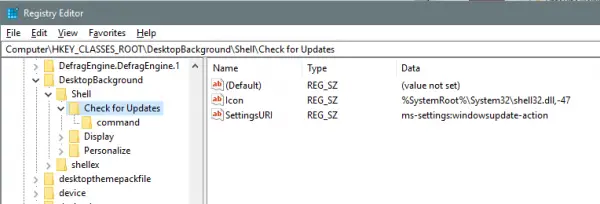
の指示フォルダーは次のようになります。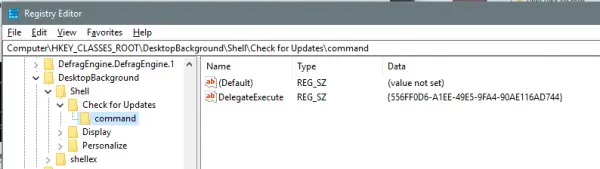
今ちょうど再起動 変更を適用するには、PC にアクセスしてください。デスクトップのコンテキスト メニューに項目が表示されるようになります。
または、Ultimate Windows Tweaker を使用します。

これら 10 の手順がわかりにくい、または時間がかかると思われる場合は、ダウンロードしてクリックしてください。このレジストリファイルレジストリに追加し、PC またはタブレットを再起動すると、デスクトップのコンテキスト メニューに新しい [アップデートの確認] ボタンが表示されます。私たちのものを使用することもできます究極の Windows 微調整ツール。とは別にWindows アップデートを確認するを使用すると、他の多くの便利な項目をコンテキスト メニューに追加できます。
こちらもお読みください:Windows 11 で検出された Windows Update の問題を確認する。

![Windows 11 でコパイロットが機能しない [修正]](https://rele.work/tech/hayato/wp-content/uploads/2023/12/copilot-not-working.jpg)




