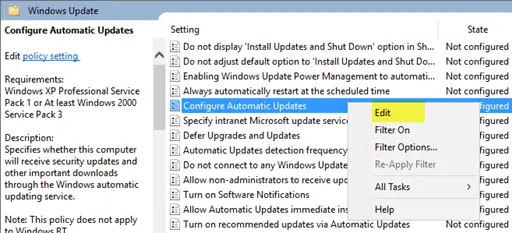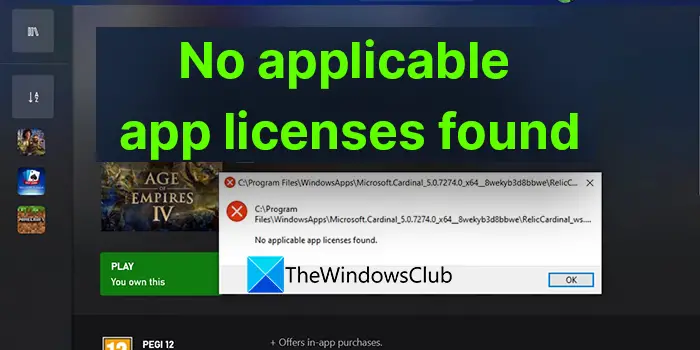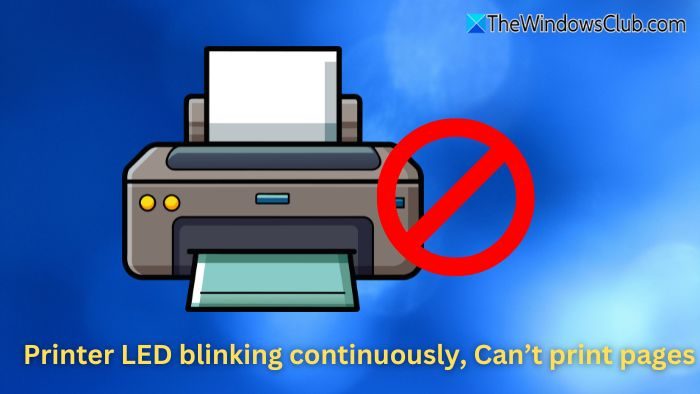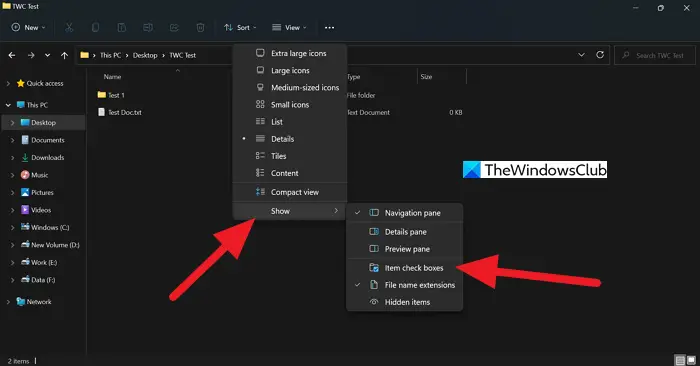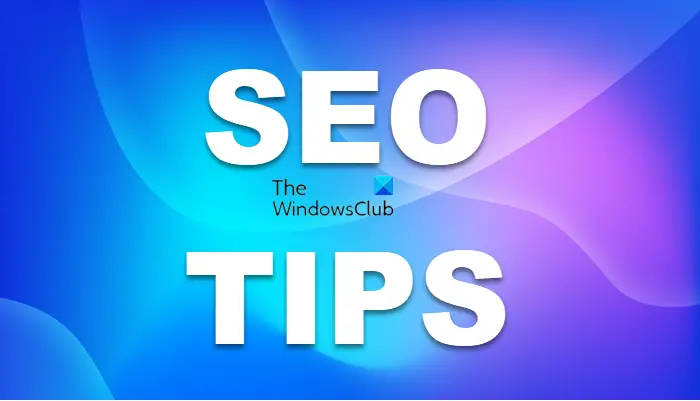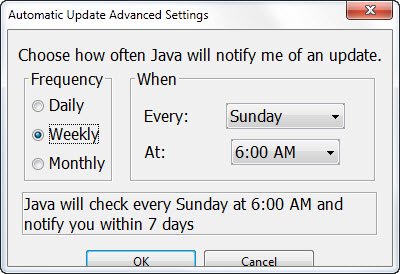仮想マシンの起動中に突然終了してイライラすることがあっても、あなたは一人ではありません。多くのユーザーが同じ状況に陥り、仕事やプロジェクトが途中で停止してしまいます。ただし、これは簡単に修正できるものです。このトラブルシューティング ガイドでは、エラー メッセージが表示された場合の対処方法について説明します。
仮想マシンのセッションを開けませんでした。仮想マシンは起動中に終了コード 1 (0x1) で予期せず終了しました。。
結果コード: E-Fail (0x80004005)
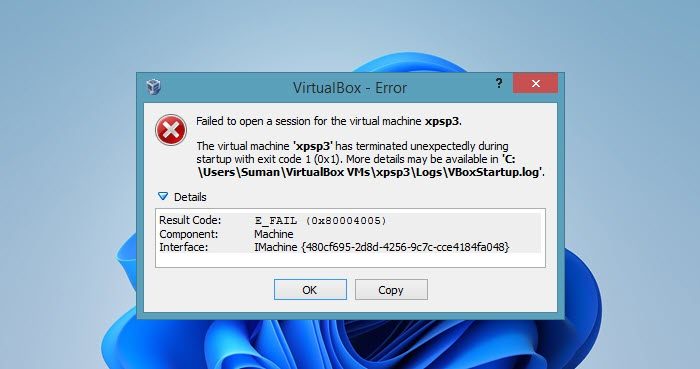
仮想マシンが起動中に予期せず終了しました
仮想マシンが起動中に終了コード 1 (0x1) で予期せず終了した場合は、以下の解決策に従って問題を解決してください。
- デバイスを再起動します
- 保存したデータを削除する
- VirtualBox カーネルドライバーをインストールする
- マシンをヘッドレスモードで起動します
- Virtualboxを再インストールする
このトラブルシューティング ガイドを外出先で入手しましょう。
1]デバイスを再起動します
何よりもまず、ホスト コンピュータの電源を入れ直すことをお勧めします。この 1 つの手順で、いくつかの根本的な問題に対処できるからです。再起動すると、システムのメモリが更新され、キャッシュがクリアされ、すべてのシステム プロセスとサービスがリセットされます。再起動すると、OS と仮想化ソフトウェアの両方が白紙の状態になります。再起動して、問題が解決するかどうかを確認してください。そうなった場合は、次の解決策に進みます。
2]セーブデータを削除する

次に考えられる理由は、仮想マシンのファイル、設定、またはデータへの損傷であり、最終的には私たちが直面しているようなエラーや誤動作につながります。データの削除は、適切な機能を復元し、さらなる問題を防ぐために必要です。同じことを行うには、仮想マシンを右クリックし、保存された状態を破棄するボタンを押して、PCを再起動します。開いたら、マシンを再起動し、問題が解決したかどうかを確認します。
3] カーネルドライバーを使用してVirtualBoxをインストールします
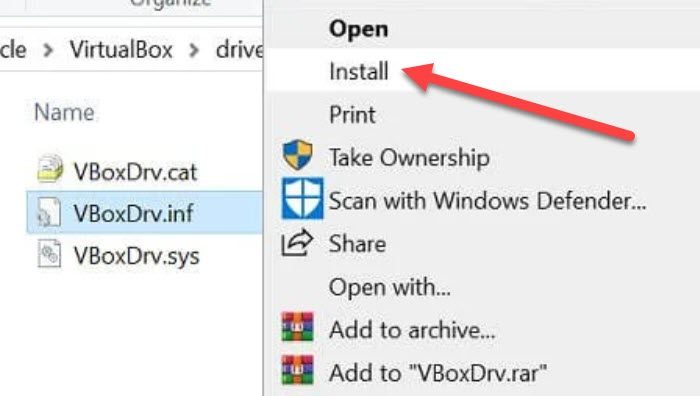
次に、VirtualBox カーネル ドライバーをインストールします。これにより、仮想化ソフトウェアがホスト システムのハードウェアと適切に通信できるようになります。これにより、安定した効果的な VM パフォーマンスが保証されます。後述の手順に従って、VirtualBox カーナル ドライバーをインストールします。
- まず第一に、先に進んでくださいOracle VirtualBox をアンインストールするコンピュータから。
- プロセスが完了したら、PC を再起動し、サードパーティのウイルス対策ソフトウェアが実行されていないことを確認します。ここで、ファイル エクスプローラーを起動し、次の場所に移動します。
C:\Program Files\Oracle\VirtualBox\drivers\vboxdrv\VBoxDrv.inf
- ここで、VBoxDRv.inf を右クリックし、[インストール] ボタンを選択し、プロンプトが表示されたら [はい] を選択します。
- プロセスが完了したら [OK] ボタンをクリックし、仮想マシンを再起動します。
4] マシンをヘッドレス状態モードで起動します。
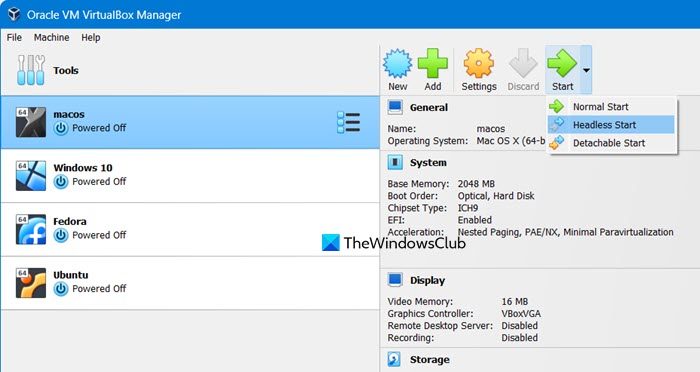
マシンを 1 つヘッドレス モードで起動すると、リモート表示専用のウィンドウなしで、基本的に取り外し可能な UI で VM が起動します。このソリューションでも、同じことを行います。したがって、VM VirtualBox を起動し、マシンを選択して、[スタート] アイコンの横にあるドロップダウン矢印をクリックします。を選択します。ヘッドレススタートオプションを選択するには、数秒待ってから、「表示」オプションを選択します。ただし、これは仮想マシンを開いた後、Oracle が修正を決定するまで毎回実行する必要があります。
5] Virtualboxを再インストールする
最後の、しかし最も重要な手段は、VirtualBox をアンインストールしてから再度インストールすることです。これにより、既存の破損した VM インスタンスまたは問題のある VM インスタンスが消去され、VM に信頼性が高く機能する仮想環境が提供されます。
同じことを行う方法は次のとおりです。
- 設定を開き、に移動しますアプリ > インストールされているアプリ。
- 探すオラクルのバーチャルボックス、3 つの点をクリックし、[アンインストール] を選択します。
- 完了したら、PC の電源を入れ直し、virtualbox.org にアクセスして、VirtualBox の最新バージョンをダウンロードします。
- ダウンロードしたら、ダウンロードしたファイルを右クリックし、[管理者として実行] オプションを選択します。プロセスが完了するまで待ってから、PC を再起動します。
- VirtualBox マネージャーを開き、マシンを起動します。
うまくいけば、すべてがうまくいき、ユーザーがゲスト追加機能をインストールして以前の作業に戻ることができるようになります。
それでおしまい!
読む:USB デバイスは前のリクエストでビジーです — VirtualBox エラー
VirtualBox のエラー コード E_fail とは何ですか?
私たちが直面するエラーに加えて、ユーザーは VirtualBox でエラー コード E_fail に遭遇することもあります。このエラー コードには、「仮想マシンのセッションを開けませんでした、E_FAIL (0x80004005)」エラー メッセージが表示されます。これは、管理者権限の欠如、またはマシンの状態の破損が原因で発生する可能性があります。これを修正する方法を知るには、VirtualBox が仮想マシンのセッションを開くことができなかった場合の対処方法について説明したこの記事を参照してください。VT-x は利用できません (VERR_VMX_MO_VMX)、E_FAIL (0x80004005)
デフォルトの仮想マシンをリセットするにはどうすればよいですか?
仮想マシンをリセットするには、VirtualBox を開き、マシンを右クリックして [リセット] を選択し、[電源制御の実行] を開きます。その後、画面上の指示に従ってマシンをリセットする必要があります。このプロセスにはしばらく時間がかかります。完了したら、問題が解決したかどうかを確認します。
こちらもお読みください:VirtualBox が中止されました: VM セッションが Windows PC 上で中止されました。