この記事では、その方法を示しますExcelに代替テキストを追加する画像、グラフ、オブジェクト、ピボットテーブルへ。代替テキストの略代替テキスト。代替テキストは、視覚障害を持つ人々が写真やその他のグラフィック コンテンツを理解するのに役立ちます。ユーザーがスクリーン リーダーを使用しているときに代替テキストが含まれる画像に遭遇すると、代替テキストが聞こえ、その画像が何を説明しているかを理解するのに役立ちます。
説明しますExcelで代替テキストを追加する方法画像、グラフ、オブジェクト、ピボットテーブルへ。
Excelで画像に代替テキストを追加する方法
Excel で画像に代替テキストを追加するには、次の手順に従います。
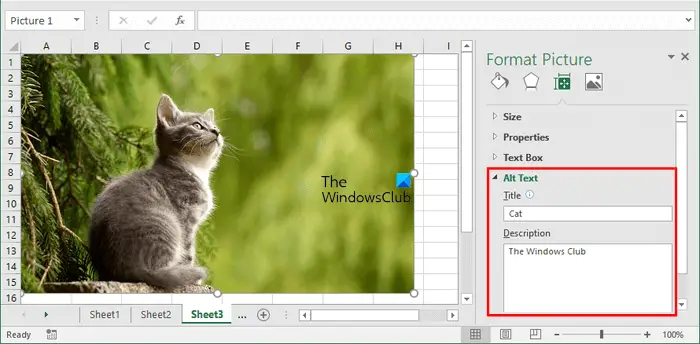
- Microsoft Excelを開きます。
- 代替テキストを追加する画像を挿入します。これについては、「挿入 > 画像」
- 画像を挿入したら、画像を右クリックして選択します画像のフォーマット。
- 右側に「画像の書式設定」ウィンドウが開きます。その下で、サイズと特性アイコン。アイコンの上にマウス カーソルを置くと、アイコンの名前を読むことができます。
- ここで、「代替テキスト」をクリックして展開します。を書きますタイトルそして説明。
- 完了したら、[図の書式設定] ウィンドウを閉じて、Excel ファイルを保存します。
Excel のグラフに代替テキストを追加する方法
Microsoft Excel では、さまざまな種類のグラフを作成してデータをグラフィカルに表現できます。これらのグラフの一部には次のものがあります。棒グラフ、円グラフExcel でこれらのグラフに代替テキストを追加することもできます。これを行うには、以下の手順に従います。
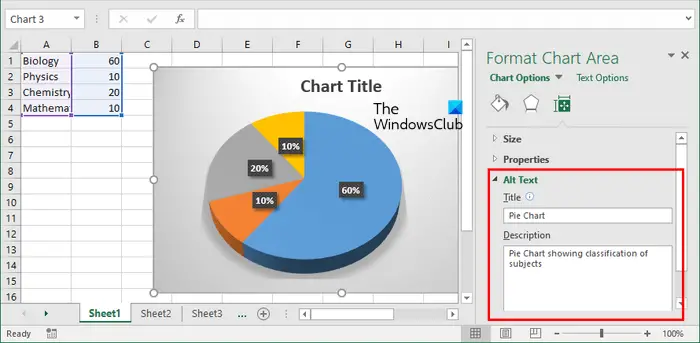
- グラフを選択します。チャートの境界線が表示されます。
- マウス カーソルをチャートの境界線に置き、そこを右クリックします。
- 選択グラフ領域の書式設定右クリックのコンテキスト メニューで。
- 右側に「グラフ領域の書式設定」ペインが開きます。をクリックしてくださいサイズと特性アイコン。
- 「代替テキスト」セクションを展開し、タイトルそして説明フィールド。
- Excel ファイルを保存します。
Excel のオブジェクトに代替テキストを追加する方法
Excel では、Word ドキュメント、PowerPoint ドキュメント、PDFファイルExcel でこれらのファイルに代替テキストを追加したい場合は、そうすることができます。
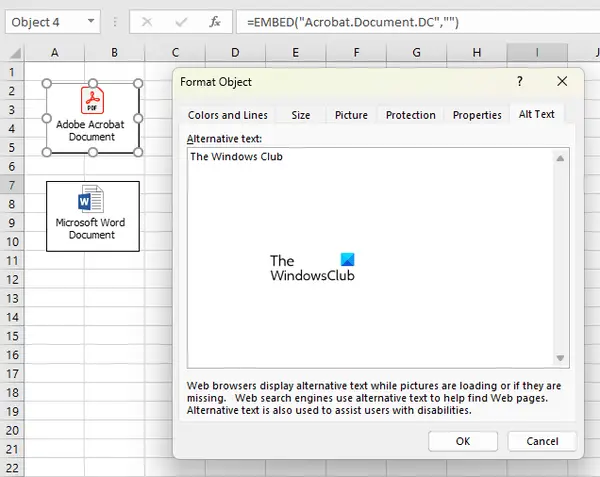
これについては、次の手順で説明します。
- 代替テキストを追加するオブジェクトを右クリックします。
- 選択オブジェクトのフォーマット。
- Excel に「オブジェクトの書式設定」ウィンドウが表示されます。さあ、に行ってください代替テキストタブ。
- 必須フィールドに代替テキストを入力し、「OK」をクリックします。
- Excel ファイルを保存します。
Excel のピボットテーブルに代替テキストを追加する方法
Excel では、次のこともできます。ピボットテーブルを作成する。ピボットテーブルは、大量のデータをすばやく要約できる対話型の方法です。 Excel のピボットテーブルに代替テキストを追加する場合は、次の手順を実行します。
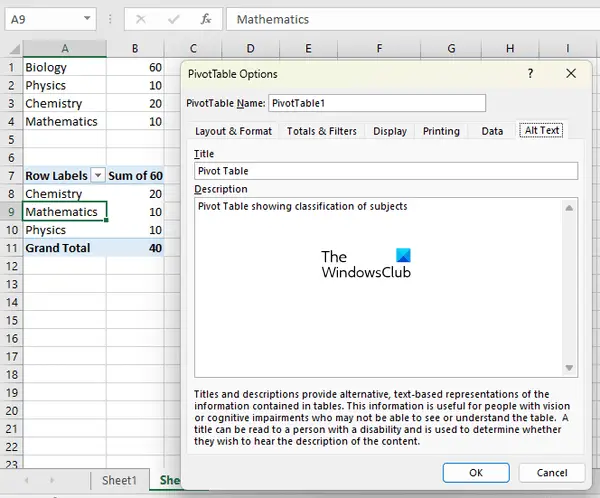
- ピボットテーブル上の任意の場所を右クリックします。
- 選択ピボットテーブルのオプション右クリックのコンテキスト メニューから。
- [ピボットテーブル オプション] ウィンドウで、代替テキストタブ。
- を書きますタイトルそして説明ピボットテーブルを選択し、「OK」をクリックします。
- Excel ファイルを保存します。
それでおしまい。これがお役に立てば幸いです。
Excel で代替テキストが表示されないのはなぜですか?
画像やオブジェクトなどに追加された代替テキストは上に表示されません。代替テキストは、視覚障害のある人が画像が何を示しているかを理解できるように、画像やオブジェクトなどに追加情報を追加することです。代替テキストが追加されていない場合、ユーザーは Excel に画像またはオブジェクトが挿入されていることのみを認識します。



![Google Chromeで拡張機能をロードできませんでした[修正]](https://rele.work/tech/hayato/wp-content/uploads/2023/12/Failed-to-load-extension-in-Google-Chrome.png)


