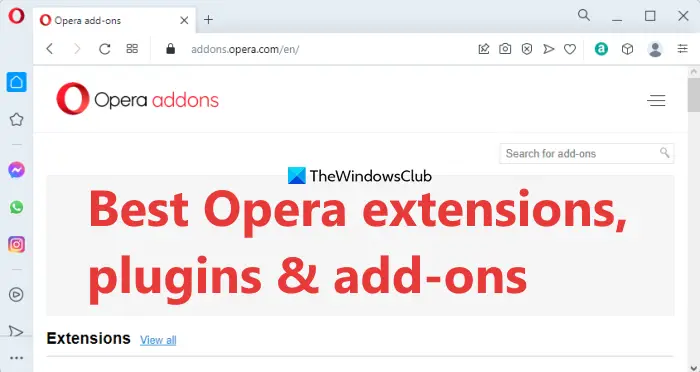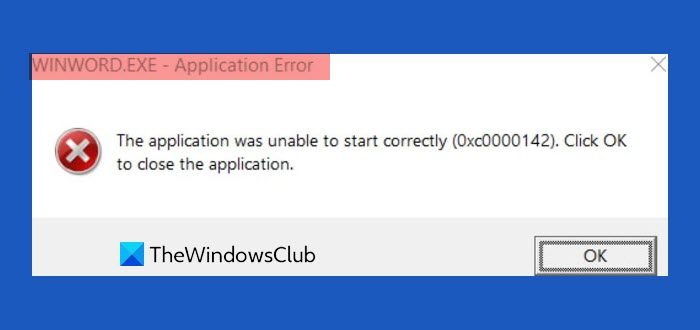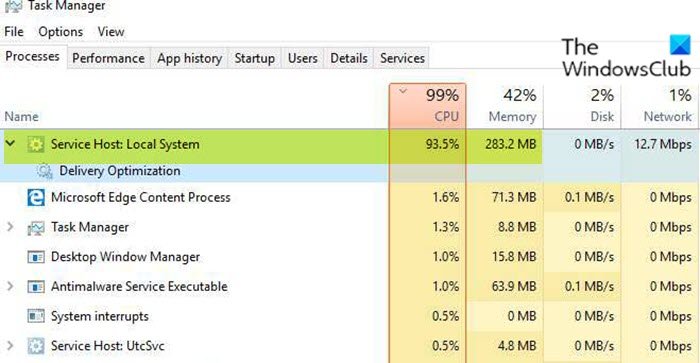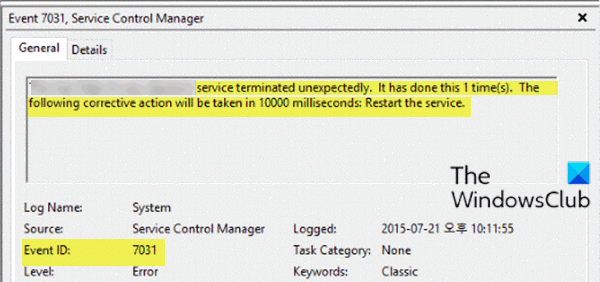でマイクロソフトエクセル、ユーザーがデータを表示するために使用できる棒グラフ、縦棒グラフ、円グラフ、折れ線グラフなどのさまざまな組み込みグラフがありますが、場合によっては、ユーザーが次のような独自のグラフを作成することもあります。ランチャート、視聴者にデータを表示します。実行チャートは、観測データを時系列に表示するグラフです。このチュートリアルでは、次のことを説明しますExcelで実行チャートを作成する方法。
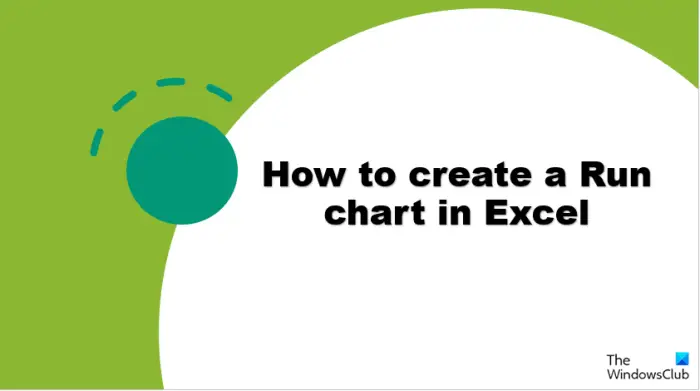
グラフは、ユーザーが理解しやすいようにデータをグラフィックで表示する場合に重要です。グラフは、大規模なデータを要約したり、度数分布でデータ カテゴリを表示したり、主要な値を推定したりするのに役立ちます。
Excel で実行チャートを作成する方法
Microsoft Excel で実行チャートを作成するには、次の手順に従います。
- Microsoft Excelを起動します。
- Excel スプレッドシートにデータを入力し、データを強調表示します。
- [挿入] ボタンをクリックし、[線] ボタンをクリックして、メニューから [マーカー付きの線] を選択します。
- チャートを右クリックし、「切り取り」を選択します。
- 中央値の式を入力し、検索する値を含むセル範囲を選択します。
- 塗りつぶしハンドルを下にドラッグして他の結果を表示し、挿入タブをクリックし、線ボタンをクリックして、メニューから再度マーカー付き線を選択します。
これをさらに詳しく見てみましょう。
打ち上げマイクロソフトエクセル。
Excel スプレッドシートにデータを入力します。
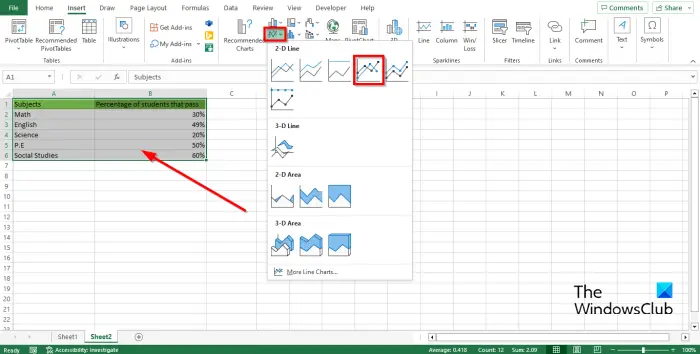
グラフに含めるスプレッドシート上のすべてのデータを強調表示します。
次に、入れるボタンをクリックし、ラインのボタンチャートグループ化して選択しますマーカー付きの線メニューから。
次に、チャートを右クリックして選択しますカット。
チャートに中央線を追加します。
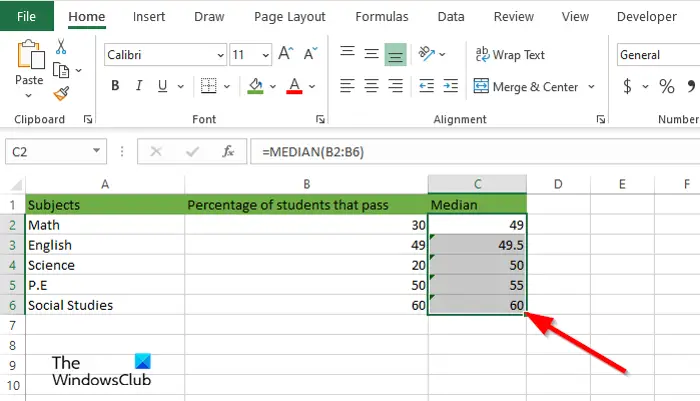
式中央値と値の範囲を入力します。例えば=中央値(B2:B6)。
塗りつぶしハンドルを下にドラッグして、他の結果を表示します。
スプレッドシート上のすべてのデータ (中央値を含む) を強調表示します。
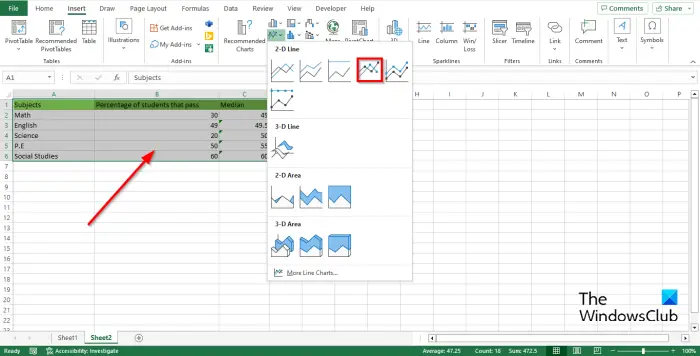
次に、入れるタブで、ラインのボタンチャートグループ化して選択しますライン と マーカーもう一度メニューから。
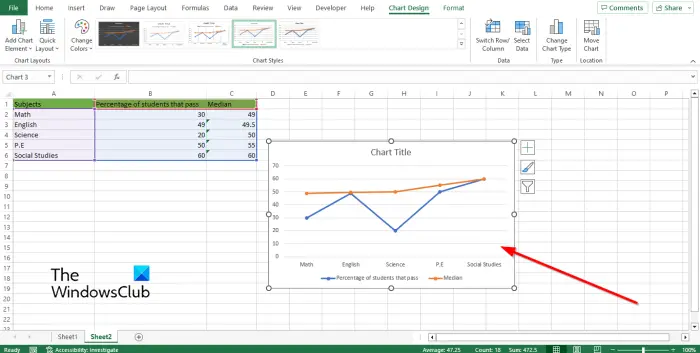
中央値を要約する線がグラフに追加されていることがわかります。
これで実行チャートができました。
Excel で実行グラフを作成する方法を理解できたことを願っています。
なぜ実行チャートと呼ばれるのでしょうか?
実行チャートは、プロセスの改善に焦点を当てて、プロセスのパフォーマンスを経時的に監視するために使用されます。時間の経過に伴う系列の測定値が表示されます。実行チャートは、傾向チャートまたは系列プロットとも呼ばれます。
読む:Excel グラフを画像として簡単にエクスポートする方法
実行チャートと管理チャートの違いは何ですか?
実行チャートと管理チャートは似ていますが、いくつかの違いがあります。実行チャートは、長期にわたるデータを監視して、シフト、傾向、またはサイクルを分離するのに役立ちます。実行チャートは、上昇傾向と下降傾向を特定するのに役立ちます。管理図は、プロセスに常に存在する変動を理解するのに役立ちます。管理図には、中心線が付いた上限管理限界線と下限管理限界線が含まれています。

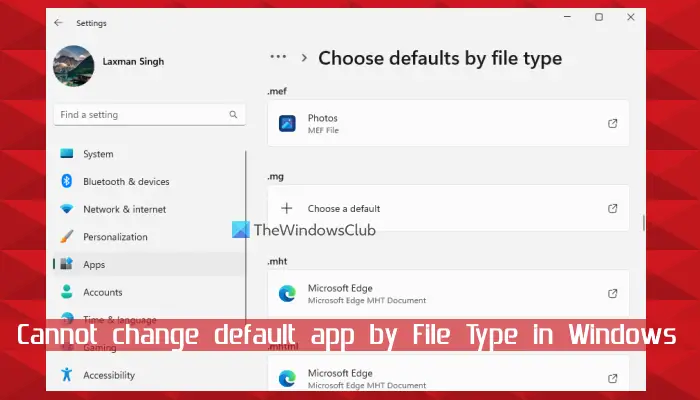
![Adobe PDF Reader でテキストを選択またはハイライトできない [修正]](https://rele.work/tech/hayato/wp-content/uploads/2023/11/rectangle-adobe-reader.png)