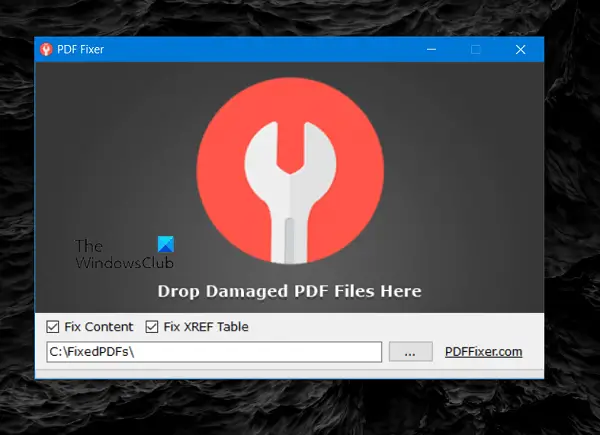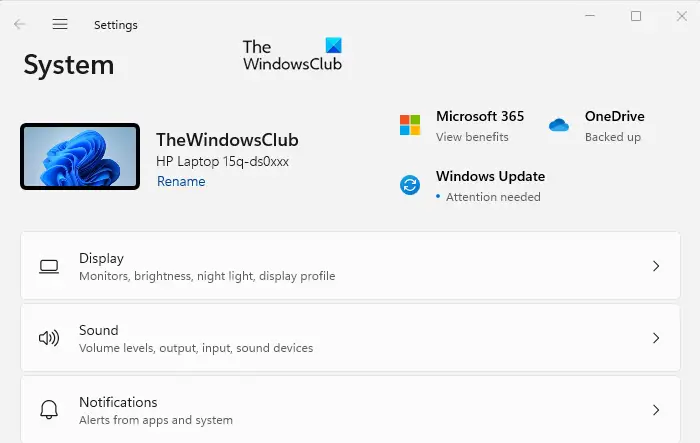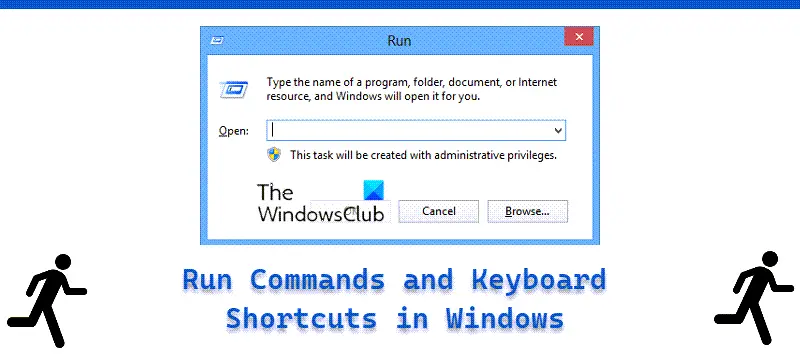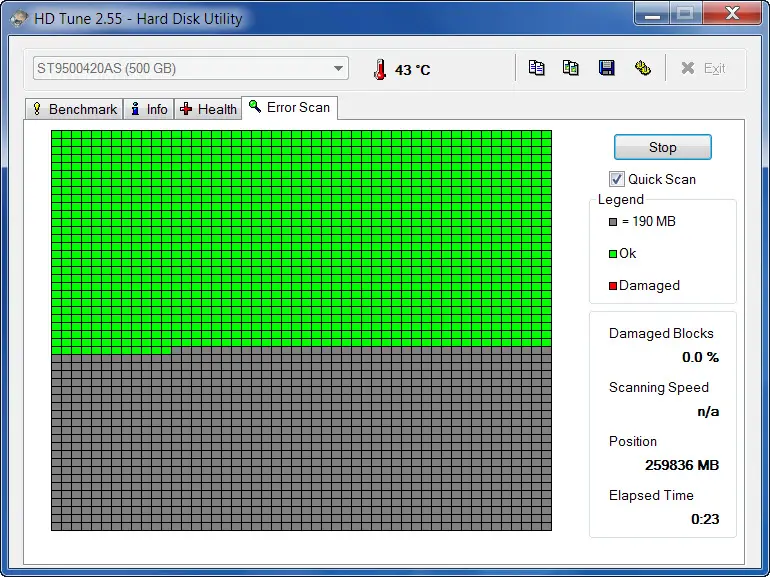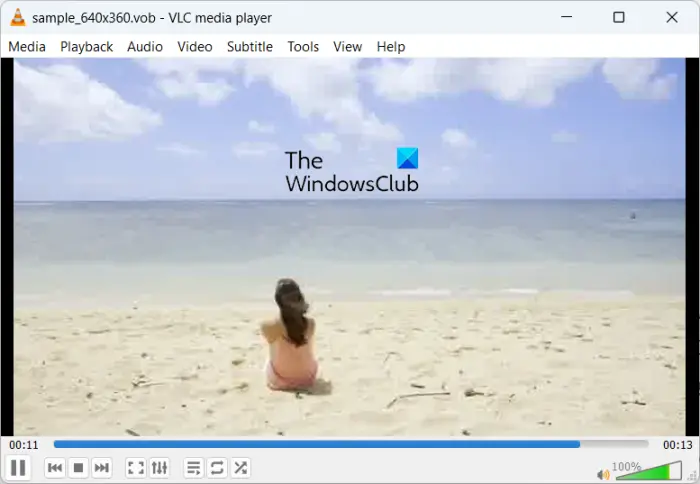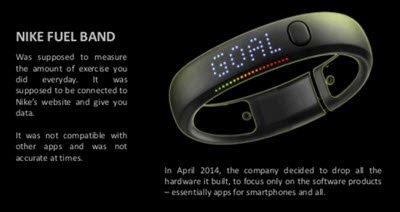このチュートリアルでは、簡単なトリックを紹介します。Excel で非表示のデータを含むグラフを表示する。
Microsoft Excel は、大規模なデータの傾向やパターンを分析するのに非常に役立ちます。データの配置、再フォーマット、再配置、データの処理、チャートやグラフの分析が簡単に行えます。 Excel でグラフを使用することは、一部の人にとって、特にデータをグラフィカルに表示したい場合に非常に重要です。 Excel には、情報をグラフィカルに表示して、視聴者が簡単に理解できるように支援する機能が含まれています。ある人はグラフを使用して、会社の年間売上高や、学生がテストで何点取れるかを示します。 Excel では、色を変更したり、グラフ内のデータの位置を再配置したりして、グラフをカスタマイズすることもできます。
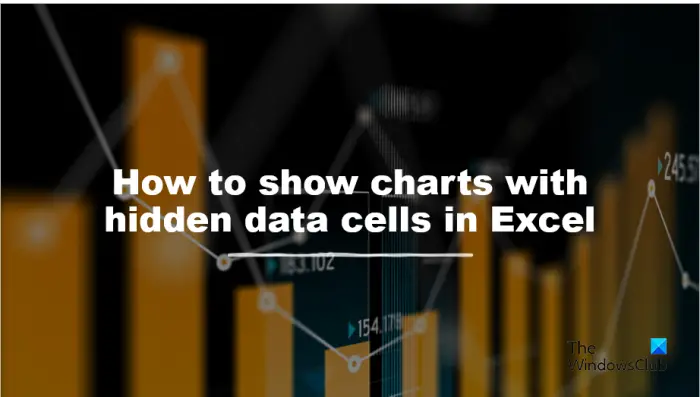
Excelで非表示のデータセルを含むグラフを表示する方法
テーブル内でデータが非表示になっている場合、Excel ではその情報がグラフに表示されません。 Excel で非表示のデータ セルを含むグラフを表示するには、次の手順に従います。
- グラフを選択し、「グラフのデザイン」タブをクリックします。
- 「データの選択」ボタンをクリックします。
- 「非表示の空のセル」ボタンをクリックします。
- [非表示の行と列のデータを表示する] チェック ボックスをクリックします。
- 両方のダイアログ ボックスで [OK] をクリックします。
このチュートリアルでは、5 月のデータが非表示になっていることがわかります。
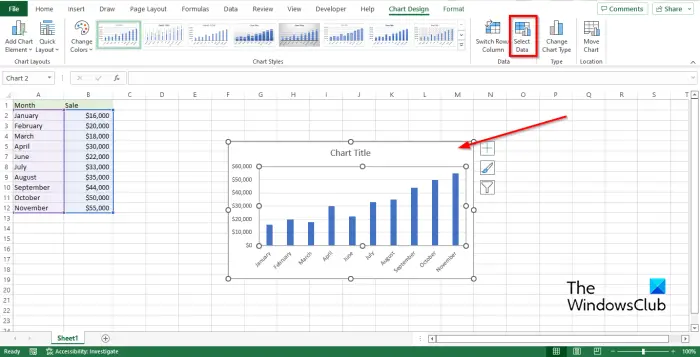
チャートを選択し、チャートのデザインタブ。
をクリックします。データの選択のボタンデータグループ。データの選択機能は、グラフに含まれるデータ範囲を変更します。
あデータソースの選択ダイアログボックスが開きます。
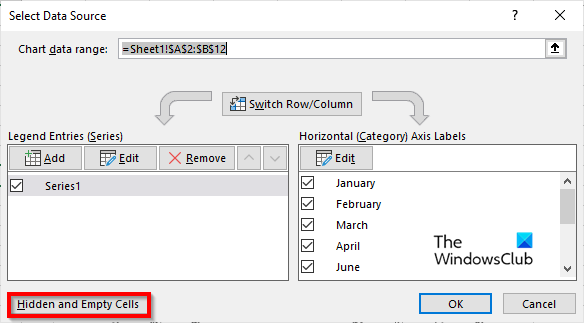
をクリックします。非表示のセルと空のセルボタン。
あ非表示セルと空セルの設定ダイアログボックスが開きます。
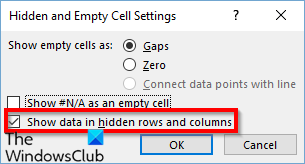
をクリックします。非表示の行と列のデータを表示するチェックボックスをオンにし、クリックしますわかりました両方のダイアログ ボックスに対して。
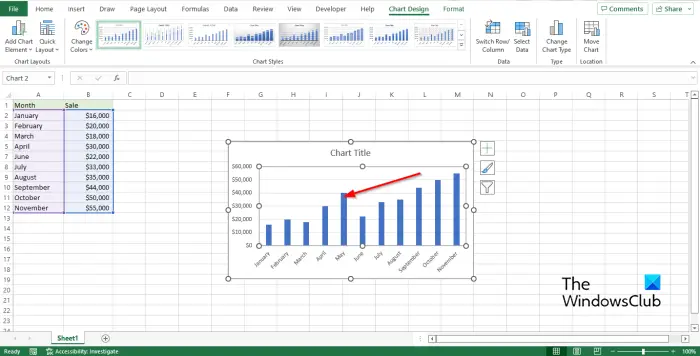
欠落していた 5 月の情報がグラフに表示されていることがわかります。
Excel で非表示のデータを含むグラフを表示する方法を理解できたと思います。
Excel グラフから余分なデータを削除するにはどうすればよいですか?
Excel グラフから余分なデータを削除するには、次の手順に従います。
- チャート上の任意の場所をクリックします。
- グラフの横にある「フィルター」ボタンをクリックします。
- [値] タブで、変更するシリーズまたはカテゴリをオンまたはオフにします。
- 次に、「適用」をクリックします。
グラフで空白セルを無視するにはどうすればよいですか?
Excel で空白セルを無視する方法については、次の手順に従ってください。
- グラフの作成に使用する値の横にある空白のセルを選択し、数式を入力します。
=IF(ISBLANK(C2), #N/A, C2)。 C2 は使用するセルであり、この数式を適用する必要があるセルまで自動入力ハンドルをドラッグします。 - 次に、「挿入」タブをクリックし、グラフ グループからグラフを選択します。
- グラフを挿入すると、Excel がグラフ内の空白セルを無視することがわかります。