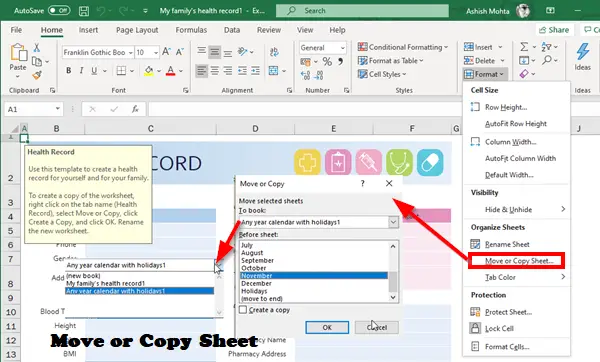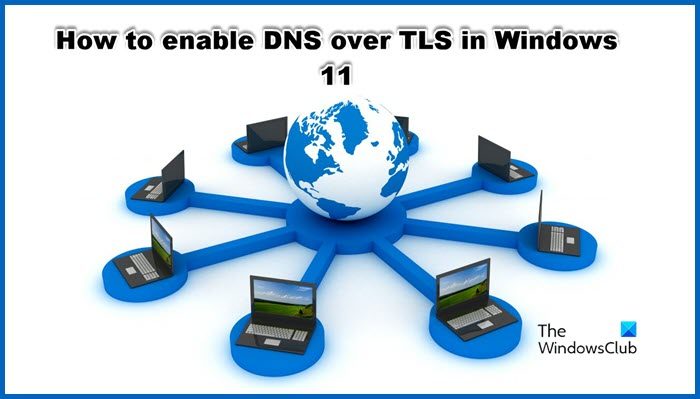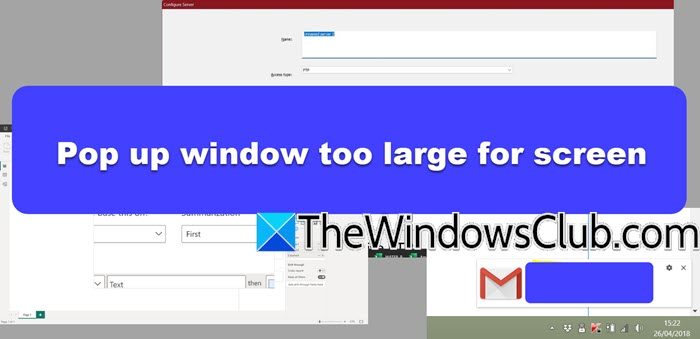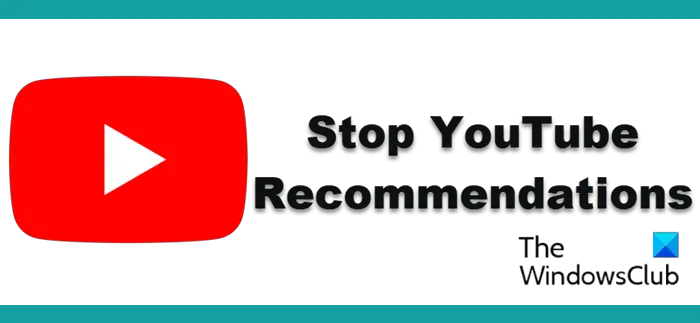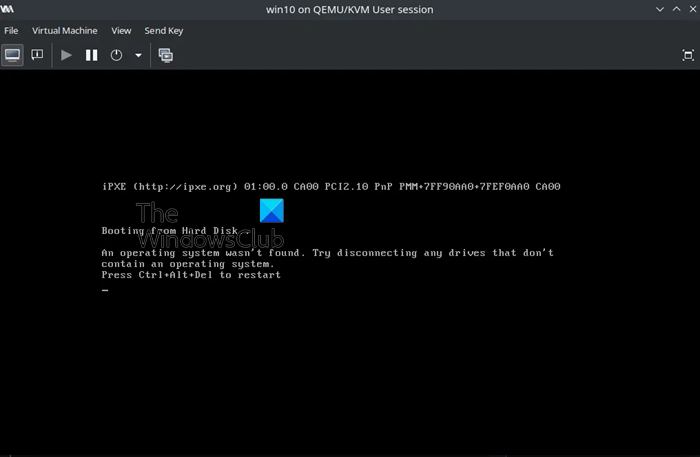Excel スプレッドシートにグラフを挿入するのは簡単ですが、必要のない場所にグラフが表示されたり、大きすぎたり小さすぎてデータが表示されなかったりすることがあります。 Microsoft Excel を使用すると、ユーザーはグラフをあるスプレッドシートから別のスプレッドシートに移動したり、同じスプレッドシート上で上下に移動したりできます。ドラッグ手法を使用してグラフのサイズを変更することもできます。チャートは、データをグラフィカルに表示するために人々によって世界中で使用されています。
Excel でグラフを移動およびサイズ変更する方法
Excel でグラフを移動およびサイズ変更するには、次の手順に従います。
Excelでグラフをグラフシートに移動する方法
チャートを選択し、チャートのデザインタブ。
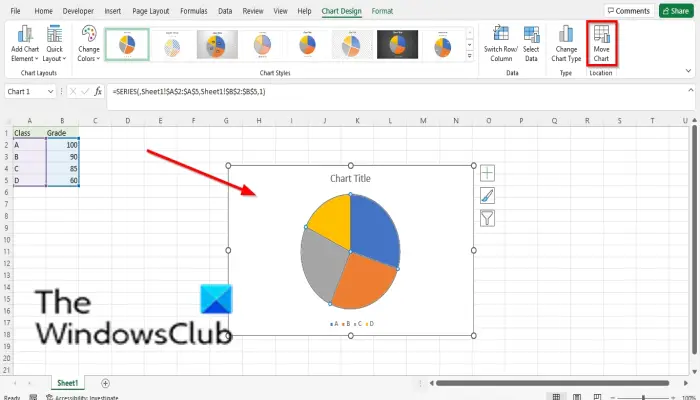
で位置グループの場合は、チャートの移動ボタン。
でチャートの移動ダイアログボックス。
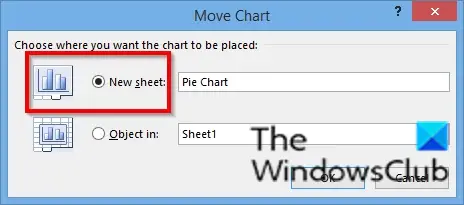
を選択します。新しいシートオプション。
新規に名前シートを入力する場合は、入力ボックスをクリックして名前を入力します。
クリックわかりました。
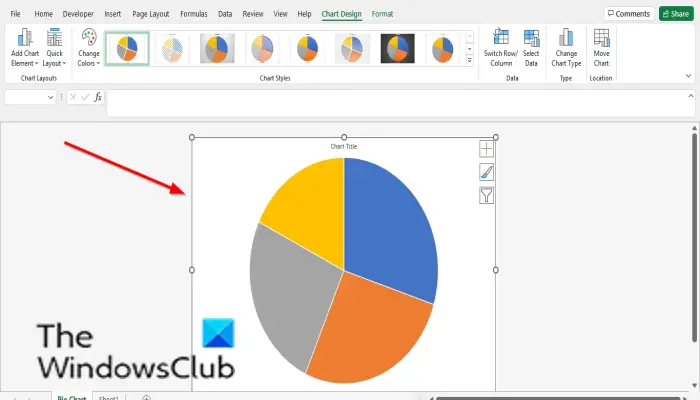
チャートがチャート シート上で開きます。
グラフを同じブック内の別の Excel シートに移動する方法
これを行う前に、複数のワークシート タブを開いてください。
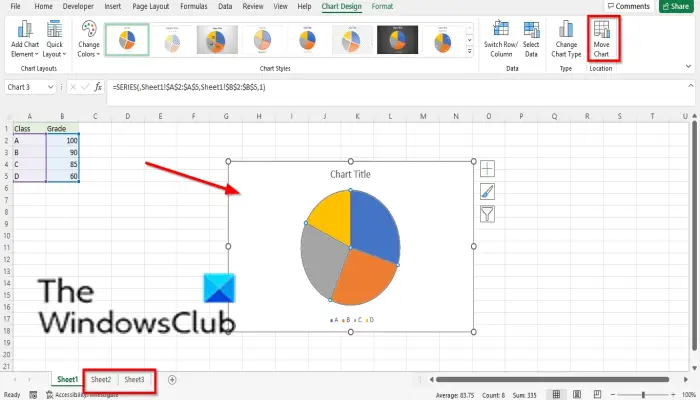
チャートを選択し、チャートのデザインタブ。
で位置グループの場合は、チャートの移動ボタン。
でチャートの移動ダイアログボックス。
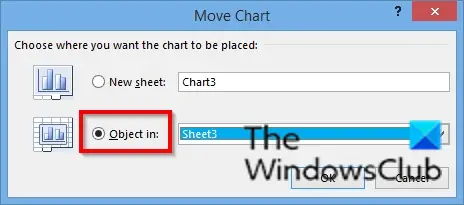
を選択します。オブジェクトインオプション。
リストからシートを選択します。シート 3 を選択します。
クリックわかりました。
円グラフがシート 3 に移動します。
Excel でグラフのサイズを変更する方法
Excel でグラフのサイズを変更するには 2 つの方法があります。
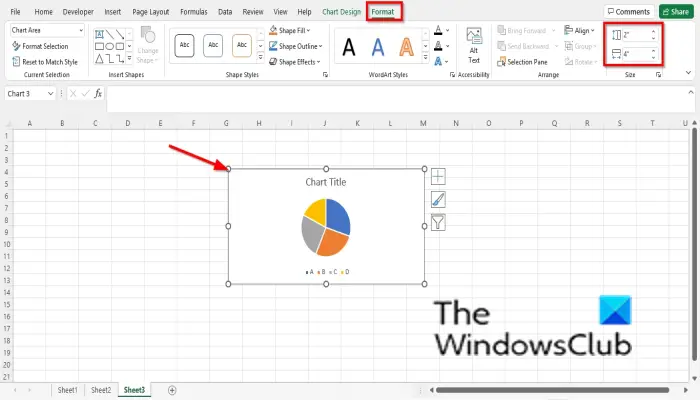
方法 1: グラフのポインタにカーソルを置き、大きくても小さくても希望の方向にドラッグします。
方法 2: で形式タブのサイズ グループに、次の値を入力します。形状の高さそして形状の幅。
チャートの移動とチャートのサイズ変更はどう異なりますか?
グラフを移動するときは、ワークシート内の任意の場所に配置したり、別の場所にある新しいワークシートに移動したりできますが、グラフのサイズを変更するには、ワークシート上のグラフのサイズを拡大または縮小する必要があります。
グラフのサイズを変更するためにどのポインターを使用しますか?
グラフのサイズを変更するときは、端の点であるポインターの上にカーソルを置きます。ポインタが二重矢印に変わります。次に、グラフの端をドラッグして、グラフを希望のサイズに変更します。
このチュートリアルが、Microsoft Excel でグラフを移動およびサイズ変更する方法を理解するのに役立つことを願っています。