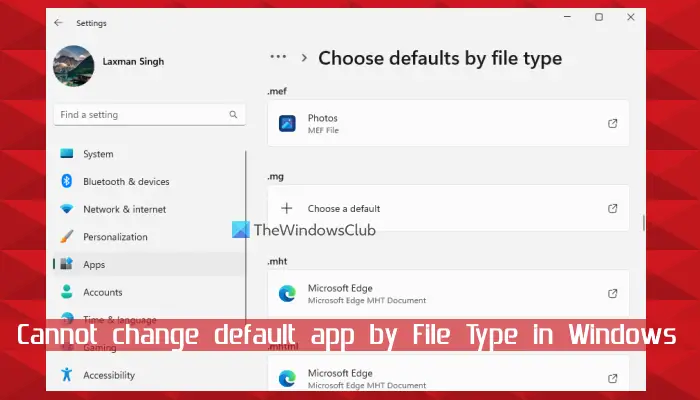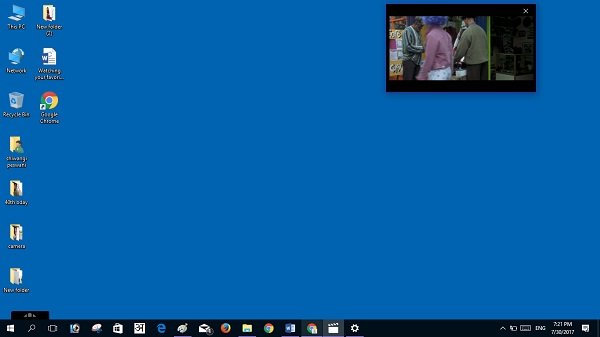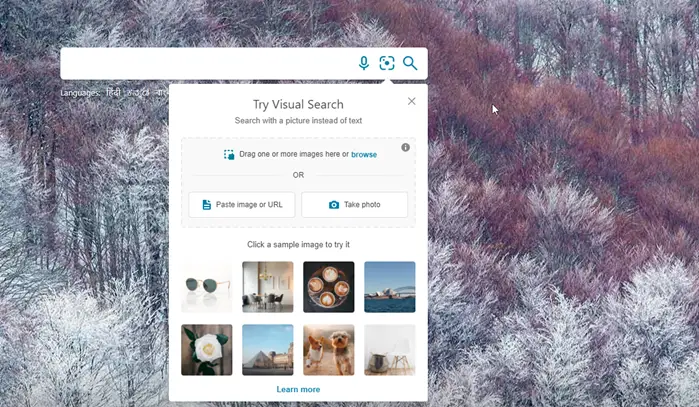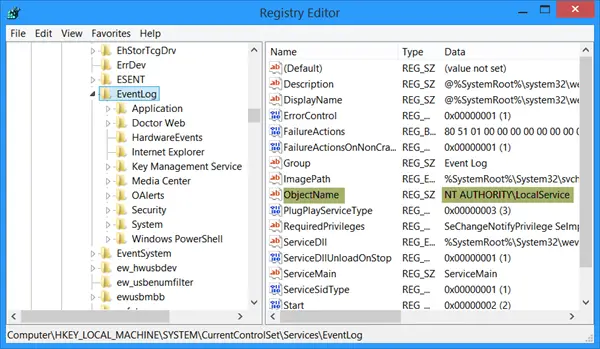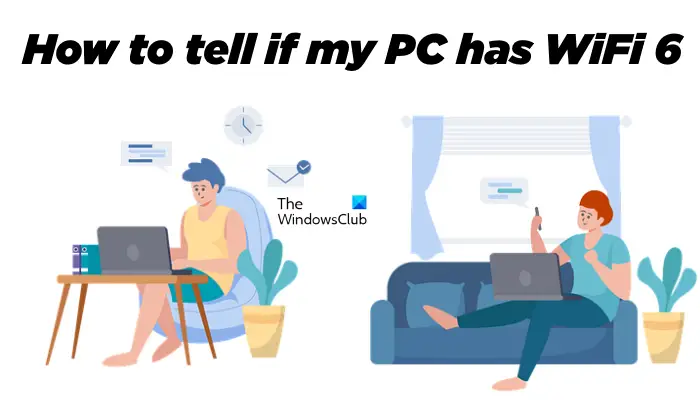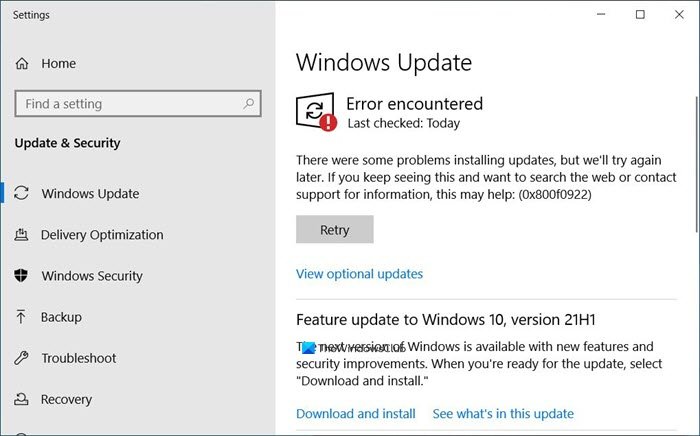棒グラフ統計データをストリップまたはバーの形式でグラフィック表示したものです。これにより、閲覧者は、各データセットを指摘して比較するのではなく、データのさまざまなパラメータ間の違いを一目で理解できるようになります。棒グラフを作成したい場合は、エクセル, この記事を最後まで読んでください。
Excel の棒グラフはグラフの一種であり、同様に挿入されます。棒グラフは、使用する Excel エディタの種類に応じて 2 次元と 3 次元の両方になります。
Excelで棒グラフを作成する方法
Excel で棒グラフを作成するには:
- 問題のデータを選択し、入れるタブ。
- 今、チャートセクションで、横にある下向き矢印をクリックします。棒グラフオプション。
- 使用する棒グラフの種類を選択します。グラフはすぐに Excel シートに表示されますが、データのロードには数秒かかる場合があります。
通常、グラフの位置とサイズは中央に配置されます。必要に応じてこれらのパラメータを調整できます。
たとえば、授業中の生徒の成績に関する一連のデータが提供されたとします。データはさらにさまざまな主題にわたって拡張されます。生徒を比較するには、文字通りリストから各値を選択し、行と列を 1 つずつ強調表示して、どの生徒がどの科目で何点を獲得したかを確認する必要があるため、データが複雑になります。
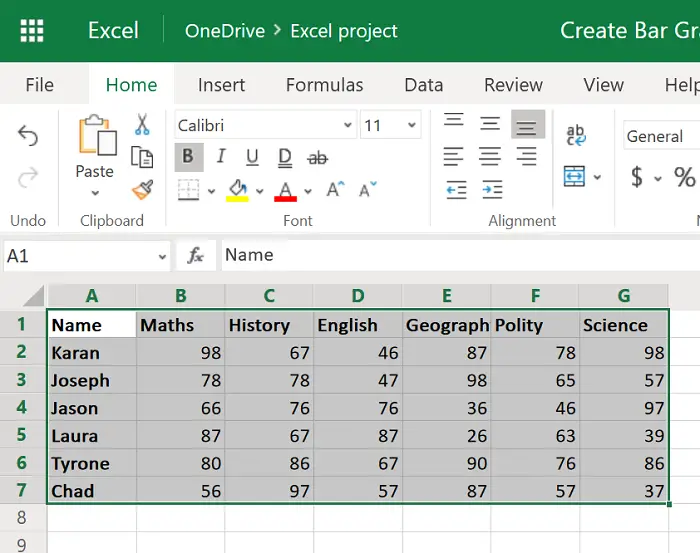
したがって、A1 から G7 の範囲からデータを選択し、次へ進みます。入れる>棒グラフ。
適切な棒グラフを選択し、位置そしてサイズ。
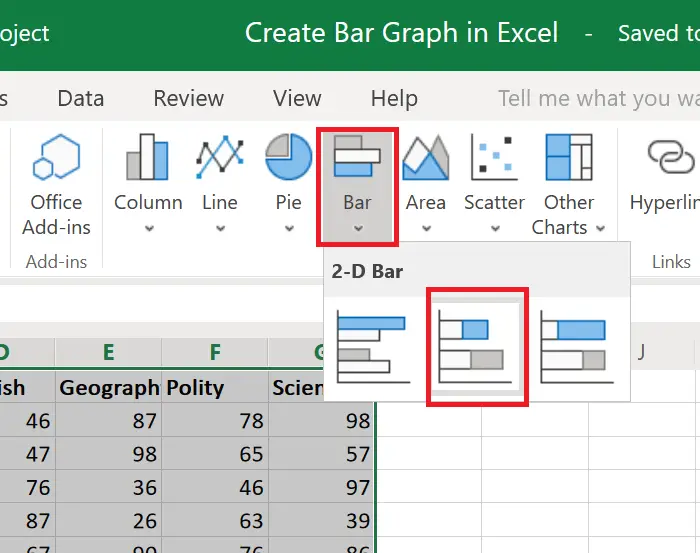
主題は Y 軸にわたって示され、パーセンテージは X 軸にわたって示されています。
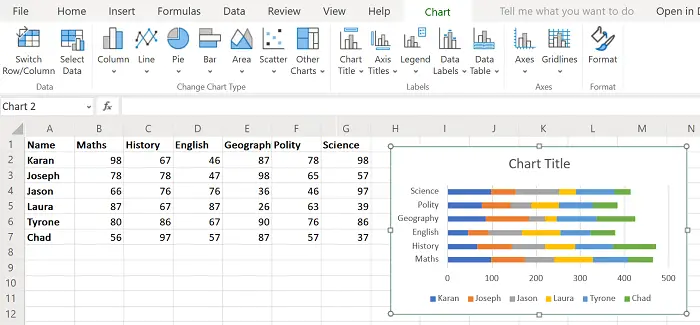
生徒の名前は色で表記してあります。
各科目の得点に基づいて学生を簡単に比較できるようになりました。
Excelで縦棒グラフを作成する方法
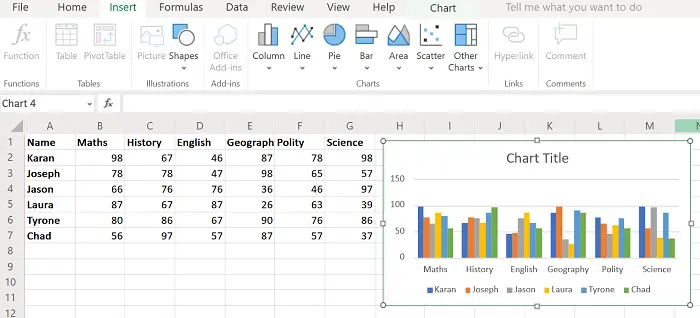
あるいは、縦棒グラフを作成することもできます。手順は前に説明した棒グラフの場合と似ていますが、今回は挿入 > 列チャートの種類を選択します。
縦棒グラフを使用すると、それぞれの縦棒の高さを観察することで 2 人の生徒の成績を簡単に比較できるため、詳細がさらに明確になります。上記の例の縦棒グラフが画像に示されています。
ただし、このグラフは静的であることに注意してください。を作成することも選択できます。Excel の動的なグラフ。
お役に立てれば幸いです!