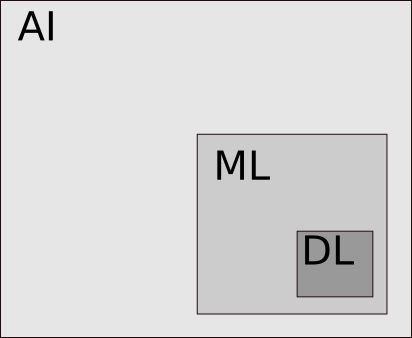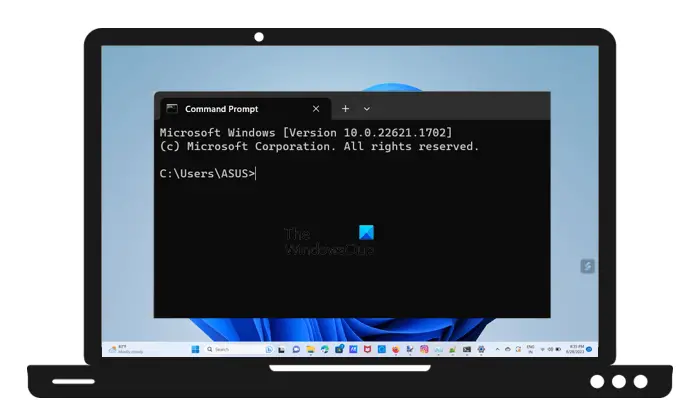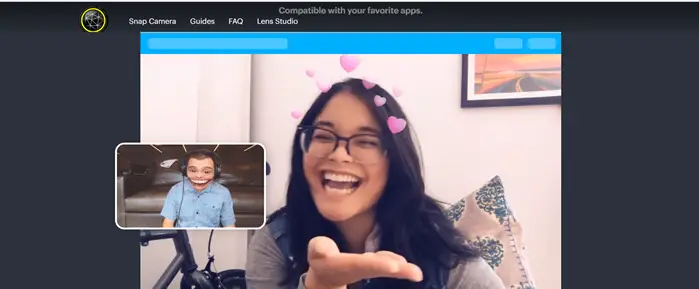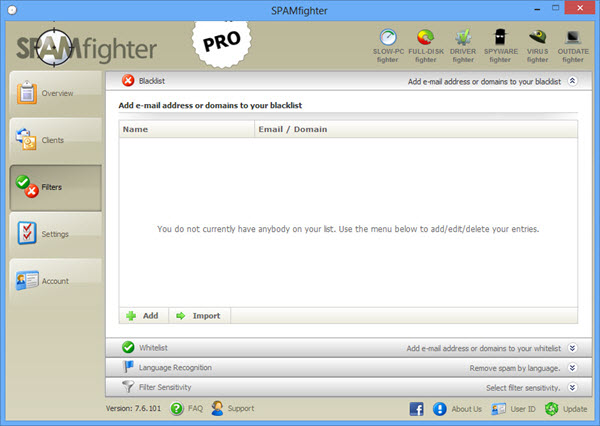あなたがしたい場合はExcelで円グラフを作成する、このステップバイステップガイドはあなたのためのものです。この記事では、階層サンバースト チャートを円グラフの一種として考えますが、追加手順は少し異なります。 2 列のみにまたがるデータの円グラフを作成する手順は簡単です。
Excelで円グラフを作成する方法
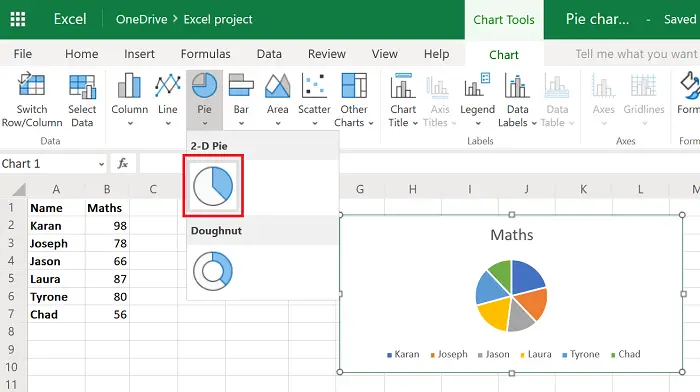
問題の 2 つの列にわたるデータを選択します。
- をクリックしてください「挿入」>「円グラフ」。
- 次に、2D円グラフ。
2-D 円グラフの拡大図は次のとおりです。
- 2-D 円グラフの使用中に 3 列以上のデータを選択した場合、グラフは最初の 2 列を超えるエントリを無視します。
- 同様のことが、階層型サンバースト チャート。
- 問題の 2 つの列にわたるデータを選択します。
- をクリックしてください「挿入」 > 「その他のグラフ」 > 「階層」 > 「サンバースト」。
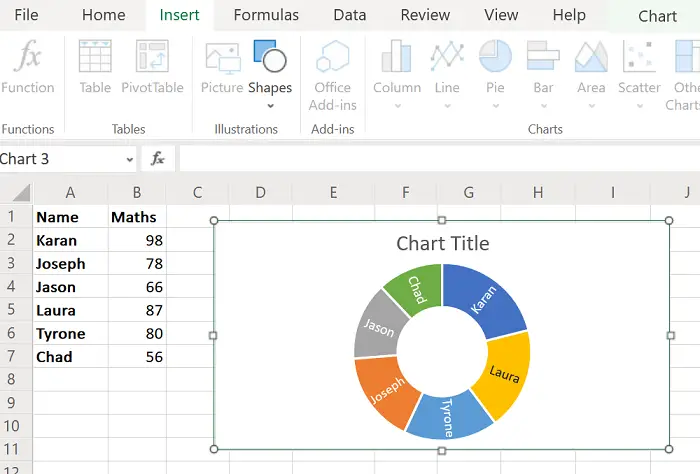
より大きなビュー階層型サンバースト チャートは次のとおりです。
グラフは Excel シートの円グラフと同様に表示されますが、値はおそらく円の中に記載されています。
Excel で複数の列にまたがるデータを含むグラフを作成する
理想的には、円グラフは複数の列を扱う人にとって最良の選択肢ではありません。そうすることで、各パイが列全体のエントリにさらに分割されます。むしろ縦棒グラフを試してみるとよいでしょう。ただし、複数列のデータ円グラフを作成する手順は次のとおりです。
複数の列すべてにわたる完全なデータを選択します。
をクリックしてください「挿入」>「円グラフ」。
次のいずれかを選択しますドーナツまたは3次元チャート。
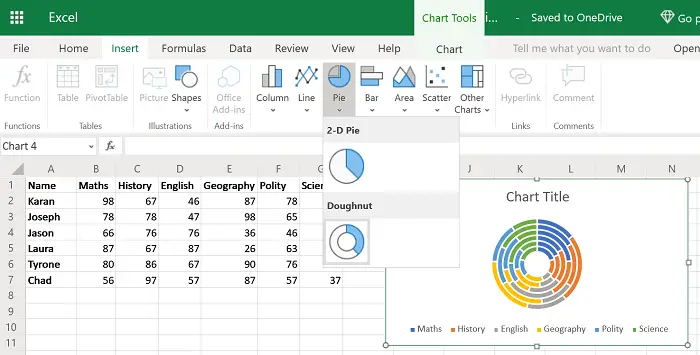
グラフのサイズと位置を調整します。
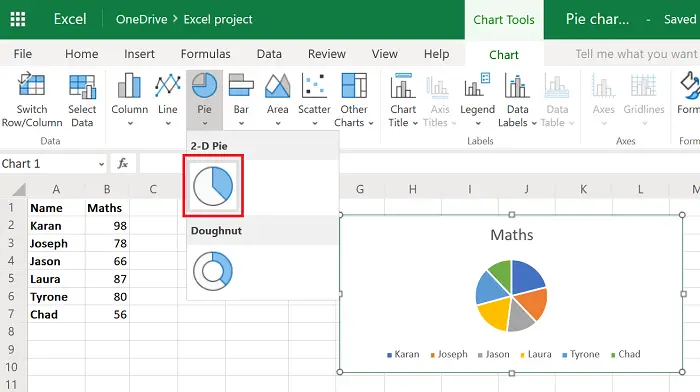
円グラフのオプションは、2Dグラフは 2 列だけで使用した場合でも同じように機能します。
ここで説明する円グラフは本質的に静的です。つまり、データ リストの値を変更しても、グラフの値は一定のままです。
データリストの変更時に円グラフの値を変更する必要がある場合は、次のことを試してください。動的チャートの作成エクセルで。
お役に立てれば幸いです!
Excel で円グラフのデータをフォーマットするにはどうすればよいですか?
Excel で円グラフのデータを書式設定する基本は、すべての列をデータとタイトルまたはヘッダーで揃えることです。 2 番目に重要なことは、すべてのセルに必要な値が含まれていることを確認することです。最後に留意すべき重要な点は、セル値を同じ形式で入力する必要があるということです。
Excelでパーセンテージを含む円グラフを作成するにはどうすればよいですか?
Excel でパーセンテージを含む円グラフを作成するには、パーセンテージチェックボックスと価値チェックボックス。を開くと利用可能になります。ラベルオプション>ラベルに含まれるもの。これら 2 つのチェックボックスをオンにすると、すべての値がパーセント形式で表示されます。