Microsoft Windows では、同じプリンタの複数のコピーを作成できるため、複数のユーザー間で共有できます。この投稿では、その方法を説明します。Windows 11/10 コンピューターに同じプリンターの複数のコピーをインストールします。

同じプリンターの複数のコピーを異なる設定でインストールする
同じプリンターの複数のコピーをインストールする場合は、以下の手順に従ってください。
- プリンターポートとドライバーを見つける
- プリンターのコピーを作成する
- プリンターのコピーを使用する
- 2 番目のプリンターを使用する
それらについて詳しく話しましょう。
1] プリンターポートとドライバーを見つける
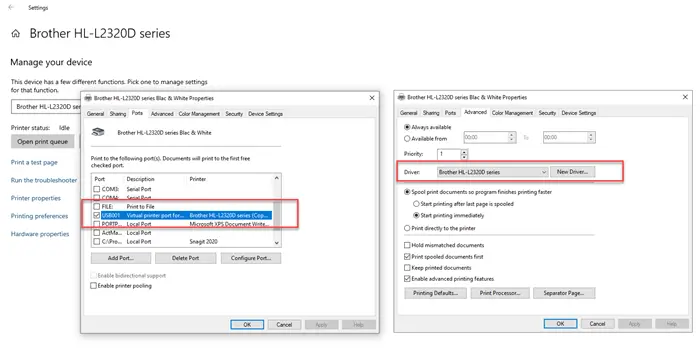
Windows 設定 (Win + I) を開き、次の場所に移動します。Bluetooth とデバイス > プリンターとスキャナー(Windows11)またはBluetooth > プリンターとスキャナー (Windows10)。プリンターを選択し、「管理」ボタンをクリックします。 [プリンターの管理] が開き、[プリンターのプロパティ] をクリックします。
[プロパティ] ウィンドウで、[ポート] に切り替えます。選択したポートをメモします。次に、「詳細」セクションに切り替えて、リストされているドライバーをメモしますドロップダウンで。私の場合はUSB001ポートとBrother HL-L2320Dシリーズです。
2] プリンターのコピーを作成します。
コントロール パネルを開き、[デバイスとプリンター] に移動します。 [プリンターの追加] をクリックして、インストール ウィザードを開きます。すぐに「」をクリックします欲しいプリンターがリストにない」 「手動設定でローカル プリンターまたはネットワークを追加する」オプションの横にあるラジオ ボタンを選択し、「次へ」ボタンをクリックします。
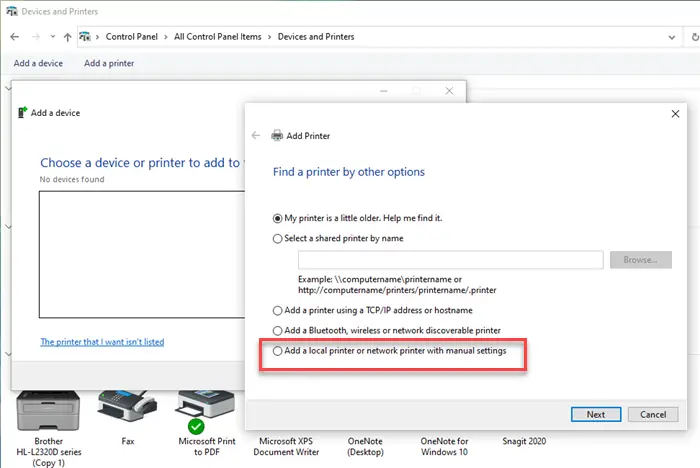
次の画面で、「既存のポートを使用する」というラジオ ボタンを選択し、「次へ」をクリックしてドライバーを選択します。最初のセクションで説明したのと同じ製造元とプリンタ ドライバを選択してください。次に、「現在インストールされているドライバーを使用する」オプションを選択します。 「次へ」ボタンをクリックします。
最後に、次の画面でプリンターの名前を追加します。最後に「完了」ボタンを押して完了です。
3] プリンターのコピーを使用する
プリンターのコピーができたので、共有することを選択できる機能を設定します。 Windows 11/10 では、同じプリンターの複数のコピーを前面に表示することはできません。代わりに、リストされたプリンターを右クリックしてプロパティを選択すると、ハードウェア プロファイルの下にすべてのプリンターが表示されます。
さらなる詳細は、OEM がカスタマイズした内容に基づいて変更されます。プリンターを右クリックし、メニューから [印刷設定] を選択し、プリンターのコピーを選択します。ここでは、解像度、用紙サイズ、プリンター機能などを選択するための詳細オプションをカスタマイズできます。
4] 2台目のプリンターを使用する
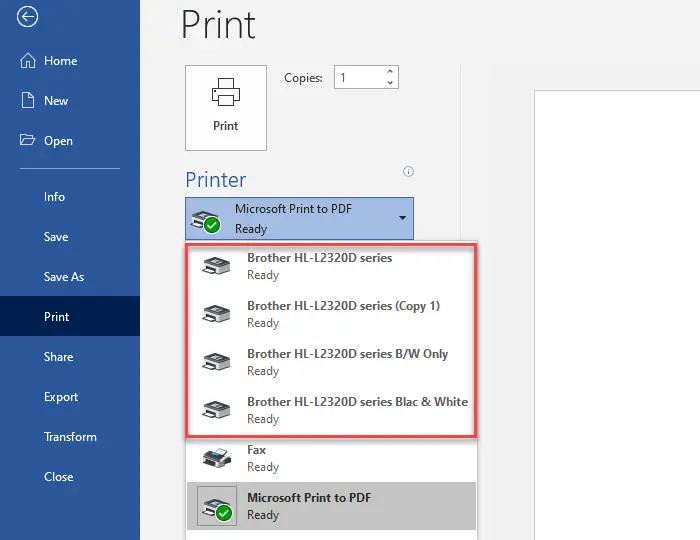
テキスト ファイルまたは Word ファイルを開き、印刷を選択します。プリンターを選択できるオプションでは、Windows で作成したプリンターのコピーがすべて保存されます。それを選択すると、構成されているのと同じプロファイルで印刷されます。
この方法を使用してプリンターのコピーを作成すると、多くの利点が得られます。さまざまな種類の印刷用のプロファイルを作成できます。メインのプリンターの代わりにプロファイルを共有したり、その他のこともできます。
この投稿がわかりやすく、同じプリンターを異なる設定で Windows に複数回インストールできることを願っています。






