この投稿では、その方法を紹介しますごみ箱とダウンロード フォルダーが自動的に空になりますWindows 11/10 でストレージ センサーを使用する。
使用するストレージセンス, Windows 11/10 では、ストレージ センサーを使用して無駄なディスク領域をクリアし、1/14/30/60 日後にごみ箱とダウンロード フォルダー内のファイルを自動的に削除できます。多くの人は、多くのファイルをコンピュータにダウンロードしますが、不要なファイルを削除するのを忘れることがよくあります。 Windows 11/10には、ファイルを自動的に削除できる機能が追加されました。ダウンロードフォルダー&ごみ箱後指定された日数。
ファイルを毎日、あるいは毎週使用する場合は、そのファイルをダウンロード フォルダーに保存しておくのが合理的です。ただし、多くの PC ユーザーは、ファイルをダウンロードしても、数日後に忘れてしまうことがよくあります。ごみ箱でも同じことが起こります。デスクトップや他のドライブからファイルを削除しますが、忘れることがよくあります。ごみ箱を空にする。
潜在的なストレージ不足の問題を解決するために、Microsoft は以前に と呼ばれる機能を組み込みました。ストレージセンス。
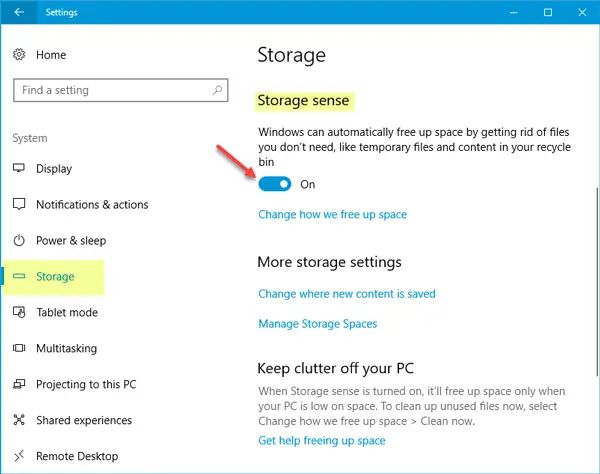
今すぐ Windows 11/10 をダウンロードすると、さらに多くの機能を利用できるようになりますストレージセンス。指定した日数が経過すると、ごみ箱とダウンロード フォルダーからファイルを自動的に削除できるようになりました。
Windows 11 ユーザーですか?この投稿では使い方を紹介しますWindows 11のストレージセンスディスク領域を解放します。
Windows 11/10でごみ箱を自動的に空にする
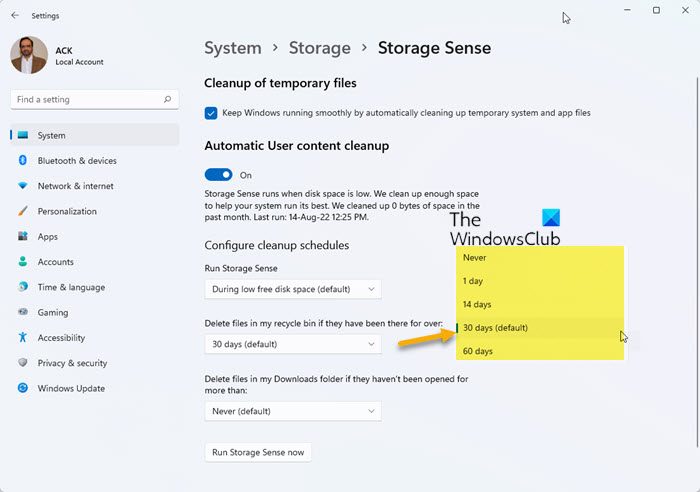
でWindows 11, ダウンロード フォルダーとごみ箱内のファイルを自動的に削除するには、次の手順を実行します。
- Windowsの設定を開く
- [システム] > [ストレージ] > [ストレージ センス] を開きます。
- ここには次のオプションが表示されます。
- ごみ箱に長期間保存されているファイルを削除する
- ダウンロード フォルダー内のファイルが長期間存在している場合は削除します
- ドロップダウン メニューから、1/14/30/60 日を選択できます。
でWindows 10、次の手順に従ってください。 Win+Iを押して、次の場所に進みます。システム>ストレージ。右側に、というオプションがあります。ストレージセンス。これがオフになっている場合は、ボタンを切り替えてオンにします。
同じ場所に、という別のオプションが表示されます。スペースを解放する方法を変更する。それをクリックして設定します。次のページには 3 つのオプションが表示されます。
- アプリが使用していない一時ファイルを削除する
- 1/14/30/60 日を超えてごみ箱にあるファイルを削除する
- 1/14/30/60 日間変更されていないダウンロード フォルダー内のファイルを削除します
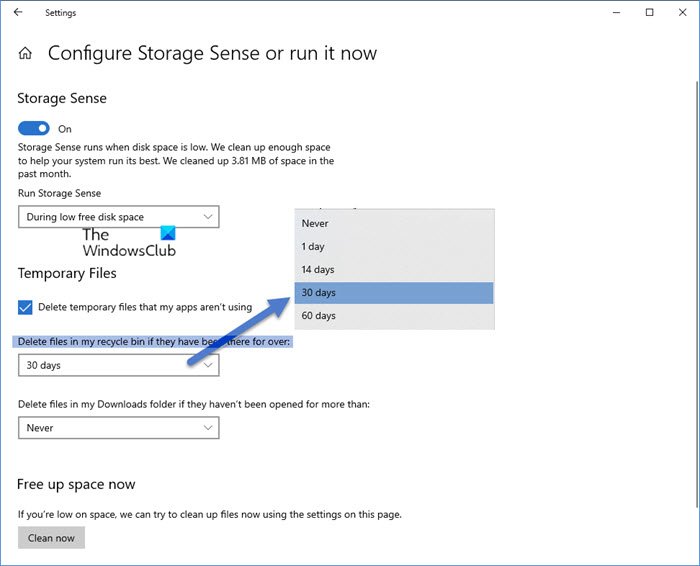
2を確認する必要がありますndそして3rdオプション。アプリが以前に使用したものの、現在は使用していない一時ファイルをすべて削除する場合は、3 つすべてを使用することもできます。
今後、指定した日数が経過すると自動的に削除されるため、有用なファイルをダウンロード フォルダーに保存しないように注意してください。
Windows PC用の自動ごみ箱
Windows のごみ箱を自動的に空にするためのより多くのオプションを提供する、自動ごみ箱と呼ばれるサードパーティのフリーウェアがあります。プログラム自動ごみ箱を使用すると、ごみ箱のさまざまな部分からデータが自動的に消去され、ディスク容量が不足することがないようにするためのさまざまなルールを構成できます。
これは、使いやすい UI を備えた非常に小さなツールです。これは他のツールに代わるものではありません。ゴミ箱が定期的に確実に空になるようにするだけです。
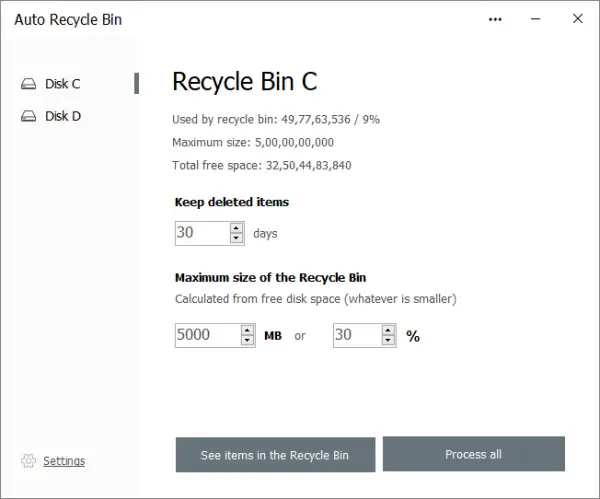
自動ごみ箱は、さまざまなドライブの設定を個別に構成できるようにすることで機能します。設定したいドライブをクリックします。プログラムは、ごみ箱によって使用されているこのドライブの割合や合計空き容量など、いくつかの重要な情報を表示します。
そのすぐ下で、削除されたアイテムをごみ箱内に保持する日数を構成できます。次に構成する設定は、ごみ箱のサイズです。 MB 単位の数値またはドライブのサイズに対するパーセンテージ値を指定できます。
次に、自動ごみ箱を使用すると、ごみ箱内のアイテムを削除された順序で表示することもできます。削除したい項目を選択し、選択した項目を削除しますオプションを使用して、コンピュータのごみ箱からそれらを消去します。また、専用のすべてを処理するボタンをクリックして、そのドライブのごみ箱からすべてを削除します。
同様に、他のドライブに対してこれらの設定を構成し、それぞれのごみ箱を表示することができます。プログラムはコンピュータのごみ箱の内容を自動的に消去しようとするため、これをガイドするポリシーも必要です。
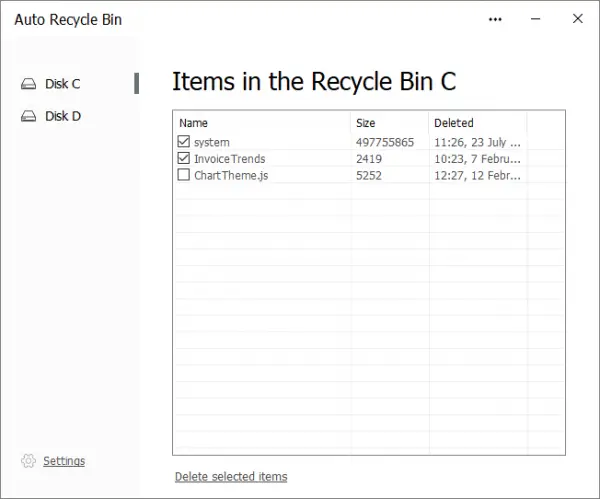
プログラムの設定に移動すると、ファイルをいつ削除するかを決定できます。現在提供されているオプションは 2 つあります。 1つ目はマニュアルモードです。手動モードでは、プログラムはファイルを自動的に削除しません。ツールを開いて、プロセスボタンを手動で押します。
そして 2 番目のオプションはWindows OSの場合起動する。自動ごみ箱は、起動時にごみ箱からファイルを自動的に削除し、プログラムを終了します。 2 番目の方が便利で、このツールの目的を果たします。
自動ごみ箱は、大量のファイルを削除してしまった場合に便利な小さなツールです。ファイルが必要ない場合は、ごみ箱内にファイルを保管しておいても意味がありません。ただし、削除したファイルが何であるかわからない場合は、事前に設定した時間に自動的にごみ箱を空にする可能性があるため、このツールの使用はお勧めしません。
アップデート: 自動ごみ箱ソフトウェアは廃止されましたが、一部のサイトでダウンロードできます。人気のダウンロードサイト。
関連している:サインアウト中にごみ箱を自動的に空にする方法。
これがお役に立てば幸いです!
Windows 11 のごみ箱はどうなりましたか?
もしあなたがWindows 11でごみ箱が見つかりません, その後、次のように復元できます。 Win + Iを使用してWindowsの設定ウィンドウを開き、個人用設定を選択します。次に、[テーマ] を選択し、下にスクロールして、[関連設定] セクションにあるデスクトップ アイコンの設定を見つけます。ごみ箱をデスクトップに戻すには、「ごみ箱」にチェックを入れます。
クイック アクセス Windows 11 でごみ箱を表示するにはどうすればよいですか?
にクイックアクセスでごみ箱を表示するWindows 11 では、デスクトップを右クリックし、[個人用設定] > [タスクバー] > [スタート] を選択し、[ごみ箱を表示] の横にあるスイッチをオンにします。これにより、クイック アクセス領域にごみ箱アイコンが表示されます。また、この PC フォルダーのごみ箱を表示する。






