理由はたくさんあるかもしれませんが、Windows 11/10で一時ファイルが削除されない。 Windows はさまざまな目的で一時ファイルを作成します。ブラウジングや Windows アップデートのダウンロードなどが考えられます。一時ファイルはコンピュータのメモリを数百ギガバイト消費する可能性があり、状況が非常に複雑になります。場合によっては、一時ファイルを削除する必要があります。そうしないと、コンピュータのストレージに不必要に負担がかかり、システム全体のパフォーマンスが低下します。ただし、一時ファイルを削除する際の問題が多くの人から報告されています。
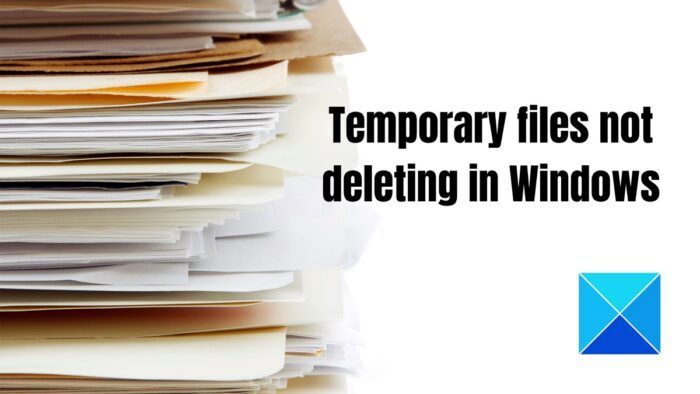
がある一時ファイルを削除するさまざまな方法Windows 上で。これを解決する簡単な方法の 1 つは、[設定 (Win + I)] > [システム] に移動し、ストレージセンス設定それは、一時システムとアプリファイルを自動的にクリーンアップすることで Windows をスムーズに実行し続けるオプションです。を試すこともできますディスククリーンアップツール;これらのどれも機能しない場合は、以下の提案に従ってください。
Windows 11/10で一時ファイルが削除されない
Windows の組み込みツールを使用して一時ファイルを削除できない場合、システムからファイルを正常に削除するには手動でファイルを削除する必要があります。 Windows で一時ファイルが削除されない場合に試せる方法のリストを次に示します。
- ファイルを手動で削除する
- セーフモードから一時ファイルを削除する
- レジストリを編集する
- PowerShell でコマンドを強制的に削除する
これらの提案の一部を実行するには管理者権限が必要です。
1] ファイルを手動で削除する
Windows は、システム内の特定の場所に一時ファイルを保存することが知られています。これらの場所に移動してファイルを削除できます。すべてを選択した後、削除キー (Ctrl + A) を押すと、ファイルは直接ごみ箱に移動されます。ファイルを完全に削除するには、Shift + Delete キーを使用します。これらの一時ファイルがある場所を以下に示します。
一時フォルダーをクリア
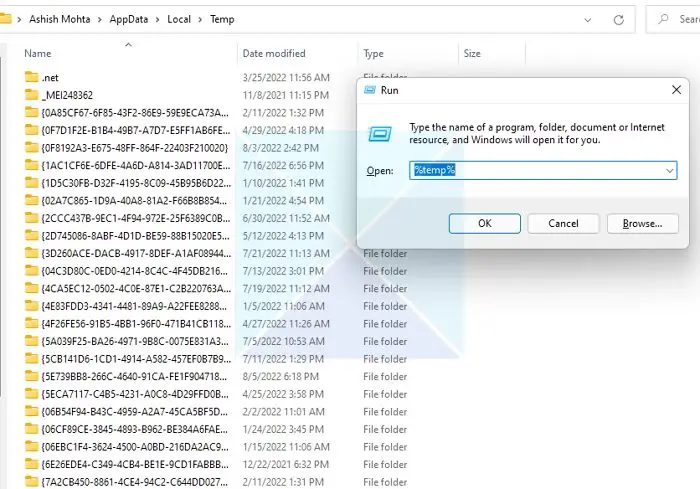
- Windows + Rを押します。
- 「temp」と入力し、「OK」をクリックします。
- Ctrl + A を押してすべてのファイルを選択します。
- 「削除」をクリックします。
- Windows + Rを押します。
- タイプ%温度%そして「OK」をクリックします。
- Ctrl+A を押してすべてのファイルを選択します。
- 「削除」をクリックします。
削除オプションを使用しているときに、標準の削除ボタンの代わりに Shift + Del を押すと、ファイルをゴミ箱に転送するだけでなく完全に削除できます。次のステップに進み、ファイルを手動で削除してみてください。
ソフトウェア配布フォルダをクリアする
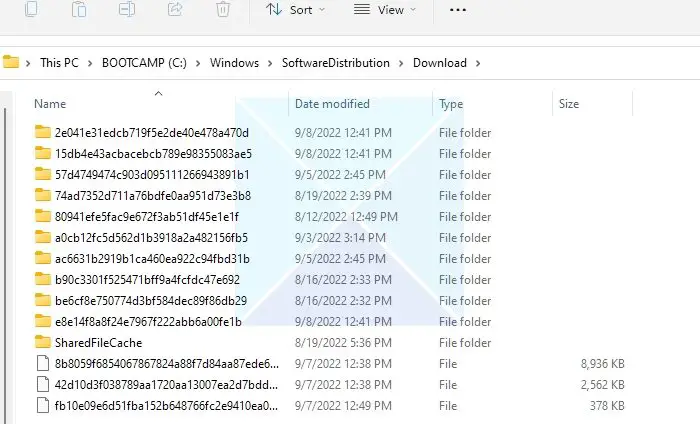
Windows Update は、すべての更新ファイルをシステムにインストールする前に Software Distribution フォルダーにダウンロードします。アップデートが停止し、フォルダー内のファイルをすべて削除した場合。その後、Windows Update サービスが強制的にダウンロードを再度開始します。ただし、削除する前に、関連する Windows サービスを無効にしてください。削除したら、サービスを再起動します。
次の場所に移動しますC:\Windows\SoftwareDistribution\Download\ファイルエクスプローラーを使用して、すべてのファイルを削除します。
Windowsの古いフォルダーをクリアする
Windows.oldフォルダー(C:\Windows.old\)は、以前のバージョンの Windows のプログラム ファイルとユーザーのすべてのデータを保存するプライマリ ドライブ内のフォルダーです。これは Windows オペレーティング システムのアップグレード後に生成され、ユーザーが以前のバージョンの Windows に戻りたい場合に保持されます。
システム ドライブまたは C ドライブに移動し、このフォルダーを選択して削除できます。
プリフェッチフォルダーをクリアする
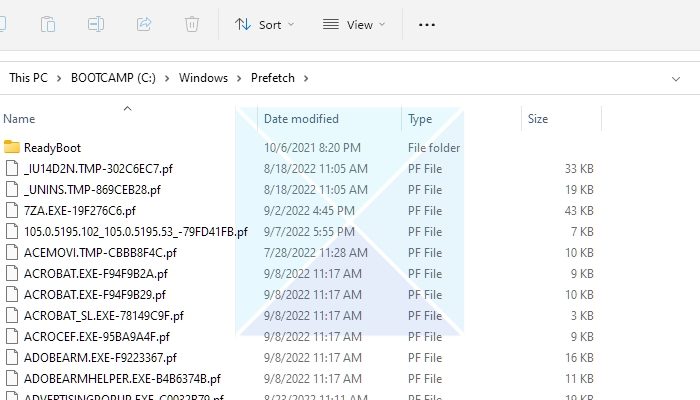
アプリが初めてアクティブ化されるたびに、オペレーティング システムはプリフェッチを作成します。これらは開く速度を速め、ディスク容量をほとんど消費しないように作られています。ストレージが不足している場合は、システムに害を及ぼすことなくこれらのファイルを削除することもできます。
[この PC] > [ローカル ディスク] に移動すると、[プリフェッチ] フォルダーにアクセスできます。(C:\Windows\Prefetch)をクリックしてプリフェッチ ファイルを見つけます。 Win + R を押し、「プリフェッチ」と入力して、「OK」を押すこともできます。
これらのフォルダーを削除しても問題はありません。次回プログラムを起動するときに、新しいプリフェッチ ファイルが作成されます。
2] セーフモードから一時ファイルを削除します。
一時ファイルを削除してみてはいかがでしょうかセーフモードデフォルトの Windows ログインで問題が発生している場合。次のことを実行してくださいセーフモードに入る:
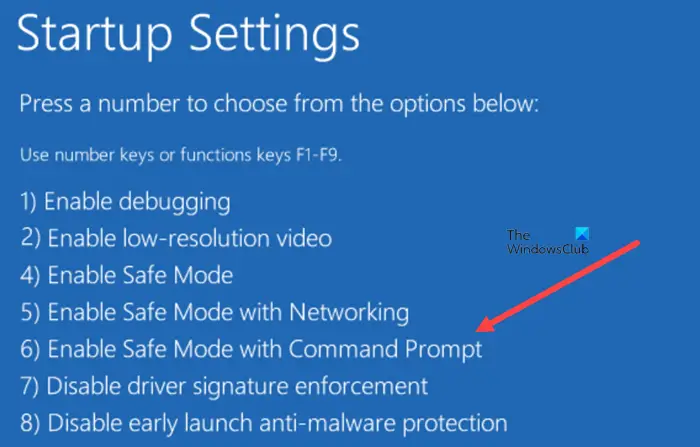
- PC の [スタート] ボタンをクリックします。
- 電源ボタンをクリックし、Shift キーを押したままにして、メニューから [再起動] を選択します。
- [トラブルシューティング] > [詳細オプション] > [起動設定] を選択します。
- 「再起動」ボタンをクリックします
- PC の再起動後に選択肢が表示されます。対応するキーを押してセーフ モード オプションを選択します。
- コンピュータをセーフ モードで起動した後は、一時ファイルを問題なく削除できます。
3] レジストリを編集する
Windows は、ファイル内の一時 (.tmp) ファイルを削除しないことを知っておく必要があります。%WinDir%\Tempフォルダと、そのフォルダ内で作成またはアクセスされた他のフォルダ内過去7日間。でもあなたはディスク クリーンアップ ツールですべての一時ファイルを削除するレジストリを編集することによって。
4] PowerShell でコマンドを強制的に削除する
ユーザーによると、一時ファイルをクリアできない場合でも、コマンド プロンプトを使用すると一時ファイルをクリアできる可能性があります。これを達成するには、以下に示す手順を実行します。
- Win + Xを押してWindowsメニューを開きます。
- 「Windows PowerShell (管理者)」を選択するか、Windows ターミナル (管理者)選択肢から。
- このコマンドを実行するには、次のように入力します。
del /q/f/s%TEMP%*そして Enter キーを押します。 - Windows は、TEMP フォルダー内のすべてのファイルを強制的に削除します。
このコマンドは、一時ファイルを保持する任意のフォルダーで実行できます。 OS がこれらのファイルの削除を許可していない場合に便利です。
この記事から、これらの一時ファイルを削除する理由が理解できます。削除プロセスが完了すると、ほとんどの一時ファイルは自動的に削除されます。コンピュータ内の一時ファイルを手動で削除する場合、ソフトウェア配布フォルダ、プリフェッチ フォルダ、および古いフォルダを完全に安全にクリアできるため、コンピュータに何らかの副作用が生じることを心配する必要はありません。これらの手順のうち、使いやすく簡単だと感じる手順を適用して、一時ファイルを削除し、コンピュータの記憶域を増やしてください。うまくいくといいですね!
Windows で一時ファイルを自動的に削除するにはどうすればよいですか?
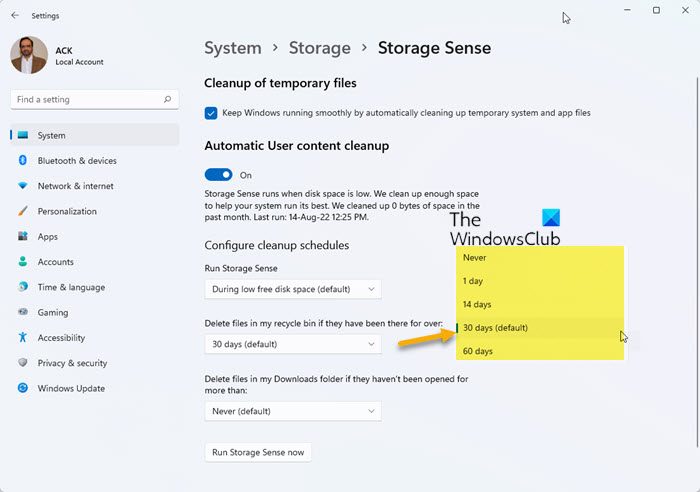
Microsoft はストレージ センスに新しいオプションを追加し、ユーザーが次のことを行えるようにしました。不要な一時ファイルを自動的に削除する。この機能は、一時的なファイルや未使用のファイルを 30 日後にダウンロード フォルダーまたはごみ箱から削除します。
まず設定アプリ (Win + I) を開き、[システム] > [ストレージ] メニューに移動します。ストレージセンス機能をオンに切り替えます。 [スペースの解放方法を変更する] リンクを選択します。最初の手順で説明したストレージ センス機能が有効になっていることを確認してください。 Windows は一時ファイルを自動的に削除する準備が整います。
TMP ファイルが表示され続けるのはなぜですか?
徐々に大きく、または小さくたくさん蓄積されます一時ファイルあなたのプロフィールに。さまざまなプログラムが一時ファイルを頻繁に生成し、プロファイル内の多くのスペースを占有します。アプリケーションは起動時に一時ファイルを自動的に作成し、PC に保存します。



![Edge または Chrome で固定されたタブの固定が解除される [修正]](https://rele.work/tech/hayato/wp-content/uploads/2024/08/Pinned-tabs-getting-unpinned-Edge-Chrome.png)

