Windows 11/10 のスタート メニューは非常に安定したエクスペリエンスですが、場合によっては自動的に起動することがあります。–何らかの理由で破壊され、破損します。これがあれば起こる編過去のあなたへ、それでは心配しないでください。'ここに来て助けてください。 さて、この問題は Windows 11/10 の多くのユーザーの間で非常に一般的であり、詳しくないユーザーにとっては、この問題により [スタート] メニューが機能しなくなります。どれだけマウスやキーをクリックしてもbord キーでも問題は解決します。
スタート メニュー タイル データベースが破損しています
そのオペレーティング システムが最適に動作するには Windows 11/10 の [スタート] メニューが必要であるため、この問題を解決することはユーザーにとって非常に重要です。はい、[スタート] メニューの使用を回避する方法はいくつかありますが、それらは何よりも邪魔になる傾向があります。
また、たとえユーザーがスタート メニューを開くことができたとしても、アプリをクリックして起動することは問題外であることも理解しています。それで、現状では何らかの破損が発生しているため、修復には数分かかる可能性があります。
Windows 11/10のスタートメニューが破損している
Windows 11/10 のスタート メニューが破損し、トラブルシューティング ツールがスローされる場合タイルデータベースが壊れていますメッセージが表示された場合は、タイル データベースをリセットする必要があります。このガイドは、物事を再び正しく設定するのに役立ちます。私たちの提案に注意深く従ってください。
- スタート メニューのトラブルシューティング ツールを実行する
- Windows 10のスタートメニューを登録する
- タイルデータベースフォルダーをリセットします
- DISM ツールを実行します。
1] クリーン ブートでスタート メニューのトラブルシューティング ツールを実行します。
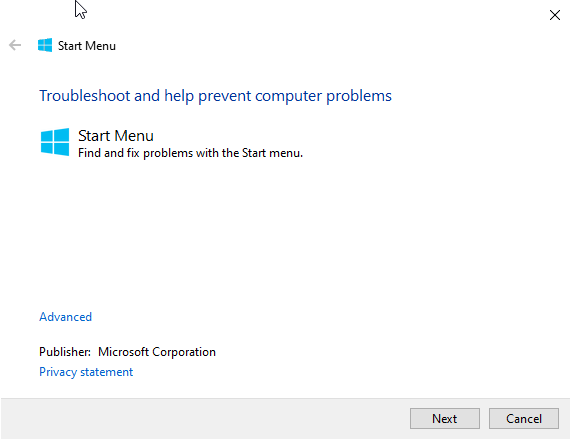
ここで何よりもまず最初に行うことは、スタート メニューのトラブルシューティングでクリーンブート状態すべての問題を解決できるかどうかを確認します。これを行うには、ツールをダウンロードする必要があります。その後、ツールを実行し、次の作業が行われるまで待ちます。競争。
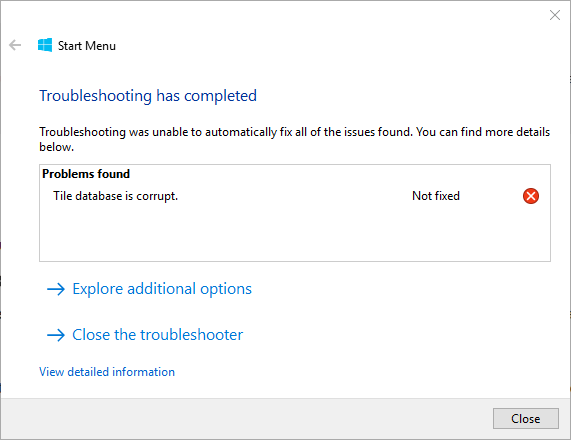
興味深いのは、一部のユーザーにとっては、トラブルシューティング ツールがまったく機能しないことです。というエラーが表示されます。タイルデータベースが壊れていますでは、次のステップは何でしょうか?問題の根本に到達できるかどうか見てみましょう。
読む:再起動後にスタートメニューがデフォルトにリセットされるWindowsで
2] タイル データベースが壊れていますか? Windowsのスタートメニューを再登録する
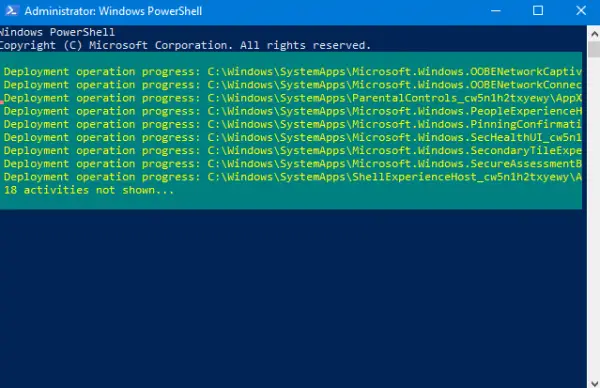
管理者特権で PowerShell プロンプトを開く。PowerShell が起動して実行されたら、次のように入力し、キーボードの Enter キーを押して終了します。
Get-AppXPackage -AllUsers | Foreach {Add-AppxPackage -DisableDevelopmentMode -Register "$($_.InstallLocation)\AppXManifest.xml"}この後、スクリプトが正常に動作するのを待ってから、[スタート] メニューが再び動作するかどうかを確認します。そうでない場合は、次の手順に従って、上記の破損の可能性がある問題を解決します。
ヒント:10アプリマネージャーは、デフォルトの組み込みのプレインストールされた Windows ストア アプリを簡単にアンインストールおよび再インストールできるフリーウェアです。
4] タイルデータベースフォルダーをリセットします
PC を再起動し、スタート メニューが正常に動作している別のユーザー アカウントにログインします。
次のフォルダーの場所に移動します。
C:\Users\<userX>\AppData\Local\TileDataLayer
をコピーしますTdlData.xmlファイルを作成し、別のドライブに保存します。
ここで再起動し、スタート メニューが破損しているユーザー アカウントにログインします。
次のフォルダーの場所に移動します。
C:\Users\<userY>\AppData\Local\TileDataLayer
保存した TdlData.xml ファイルをここに貼り付けます。
次に、次の場所に移動します。
%LocalAppData%\Microsoft\Windows\Shell
をコピーしますDefaultLayouts.xmlファイルを「正常なユーザー アカウント」からスタート メニューが破損しているユーザー アカウントにコピーします。
これが役に立ったかどうかを確認してください。
3] DISMツールを実行します
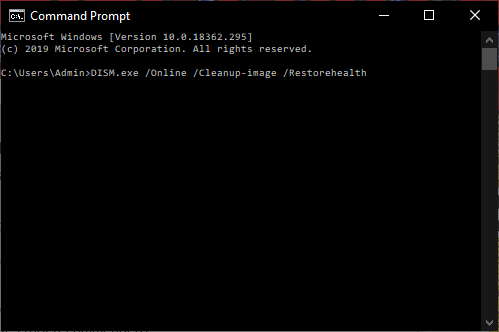
OK、これを完了するには、まず Windows キーを押すか、画面の左下セクションにある Windows アイコンをクリックします。その後、「CMD」と入力し、検索結果に表示されたら、「コマンド プロンプト」を右クリックし、「コマンド プロンプト」を選択します。管理者として実行。
コマンド プロンプトが起動したら、次の内容をコピーして貼り付け、Enter キーを押してください。DISM ツールを実行する。
DISM.exe /Online /Cleanup-image /Restorehealth
すべてが完了するまで待ち、Windows 10 コンピューターを再起動して、[スタート] メニューが最終的に機能するかどうかを確認します。
関連記事:





