このガイドでは、その方法を説明します。REGEDIT または GPEDIT を使用して全画面スタート メニューを有効にするWindows 11/10 コンピューター上で。フルスクリーンの見た目と雰囲気が気に入ったらスタートメニュー、このガイドはあなたのためのものです。
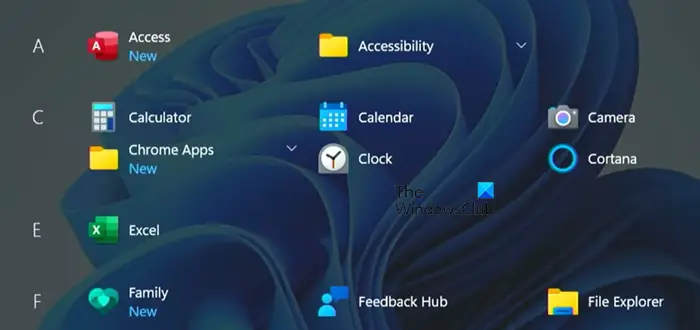
始める前に、次のことをお勧めします。すべてのレジストリ ファイルをバックアップするそしてシステムの復元ポイントを作成する。
レジストリを使用して Windows の全画面スタート メニューを有効にする
レジストリ エディターを使用して Windows 11/10 で全画面スタート メニューを有効にするには、次の手順に従います。
- Win+R を押して、「ファイル名を指定して実行」プロンプトを開きます。
- タイプ登録編集そしてEnterボタンを押してください。
- をクリックします。はいボタン。
- に移動しますエクスプローラでHKLM。
- [エクスプローラー] を右クリックし、[新規] > [DWORD (32 ビット) 値] を選択します。
- という名前を付けます強制開始サイズ。
- それをダブルクリックして、値のデータを次のように設定します。2。
- クリックわかりました変更を保存します。
コンピュータでレジストリ エディタを開きます。そのためには、 を押してください勝利+R「実行」プロンプトを開くには、次のように入力します。regeditを押して、入力ボタン。 UAC プロンプトが開きます。そこで、はいボタン。レジストリ エディターを開いた後、次のパスに移動します。
HKEY_LOCAL_MACHINE\SOFTWARE\Policies\Microsoft\Windows\Explorer
ただし、現在のユーザー アカウントでのみ全画面スタート メニューを作成したい場合は、内部の同じパスに移動します。HKEY_CURRENT_USER。
見つからない場合はエクスプローラ、Windows キーを右クリックし、選択します。新規 > キー、次のように名前を付けますエクスプローラ。
その後、右クリックして、エクスプローラ、選択します新規 > DWORD (32 ビット) 値、次のように名前を付けます強制開始サイズ。
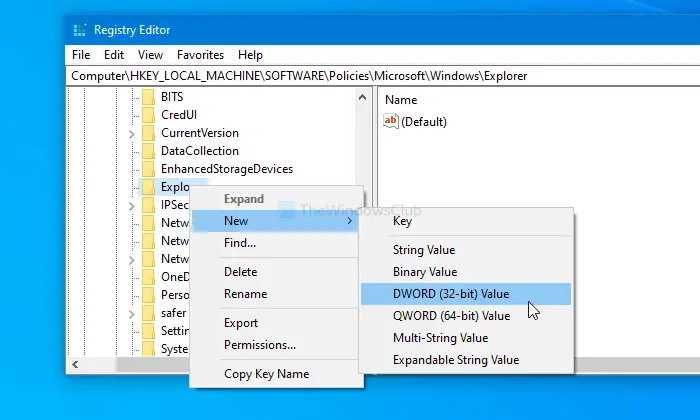
デフォルトでは、値データとして 0 が格納されます。それをダブルクリックして設定します。値のデータとして2 (全画面スタート)。
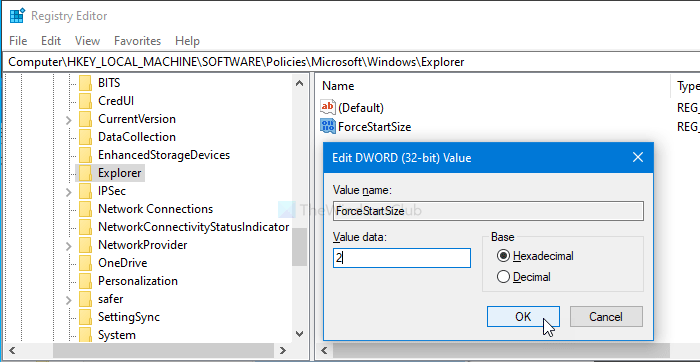
をクリックします。わかりましたボタンをクリックして変更を保存します。その後、コンピュータを再起動して違いを確認します。
変更を元に戻したい場合は、同じパスに移動して値を削除します。
注記:変更を確認できない場合は、次のサイトから ExplorerPatch をダウンロードすることをお勧めします。github.com。行く必要があります「どうやって?」セクションを参照し、アーキテクチャに応じたセットアップ ファイルをダウンロードします。
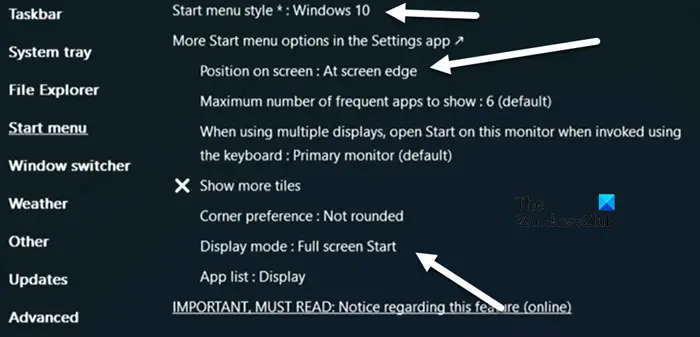
それから、探してください「プロパティ(ExplorerPatch)、タスクバーのスタイルを Windows 10 に設定し、次へ進みます。スタートメニュー、そしてに設定します「スタート」メニューのスタイルWindows 10、画面上の位置~ 画面端で、および表示モードフルスクリーンスタートにします。最後に、をクリックしますファイルエクスプローラーを再起動します。
グループ ポリシーを使用して全画面スタート メニューをオンにする
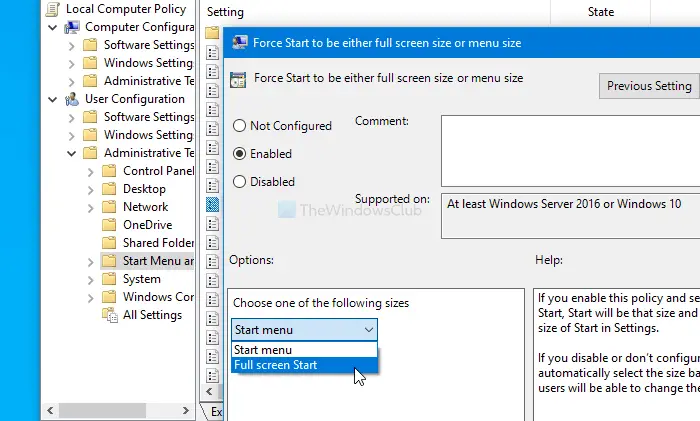
グループ ポリシーを使用して Windows 11/10 で全画面スタート メニューを有効にするには、次の手順に従います。
- Win+R を押して、「ファイル名を指定して実行」プロンプトを開きます。
- タイプgpedit.mscそしてEnterボタンを押してください。
- に移動しますスタートメニューとタスクバーでユーザー設定。
- ダブルクリックしてください強制的に全画面サイズまたはメニュー サイズのいずれかを開始します。
- を選択します。有効オプション。
- ドロップダウン リストを展開して選択します全画面スタート。
- をクリックしてくださいわかりましたボタン。
プレス勝利+Rをクリックして、コンピュータ上で「ファイル名を指定して実行」プロンプトを開きます。タイプgpedit.mscそして、入力ボタン。コンピュータ上でローカル グループ ポリシー エディタが開きます。その後、次のパスに移動します。
「ユーザー構成」 > 「管理用テンプレート」 > 「スタート」メニューとタスクバー
すべてのユーザーに設定を適用したい場合は、内部の同じパスに移動します。コンピュータの構成。
ここに、という設定が表示されます強制的に全画面サイズまたはメニュー サイズのいずれかを開始します。
それをダブルクリックして、有効オプション。
次に、次のサイズのいずれかを選択してくださいドロップダウン リストから選択します全画面スタートオプション。
最後に、わかりましたボタンをクリックして変更を保存します。違いを確認するには、コンピュータを再起動する必要がある場合があります。
変更を元に戻したい場合は、同じ設定を開いて選択します。未構成。
それだけです!お役に立てれば幸いです。
読む:Windows 11でスタートメニューのアニメーションを無効にする方法
Windows 11 で全画面表示を強制するにはどうすればよいですか?
Windows 11 で全画面表示を強制する最も簡単な方法の 1 つは、キーボード ショートカットを使用することです。F11.を押すか、長押しすることができます。ふんボタンを押してからF11ウィンドウが全画面表示になります。
こちらもお読みください:Web サイトのショートカットを Windows のタスクバーとスタート メニューに固定する。






