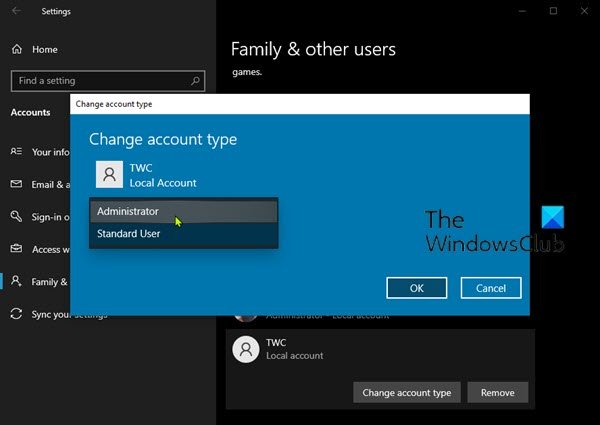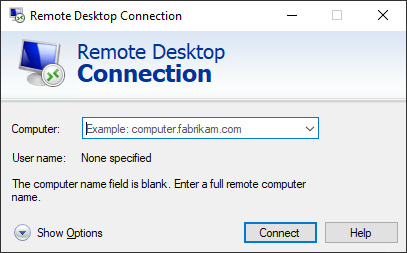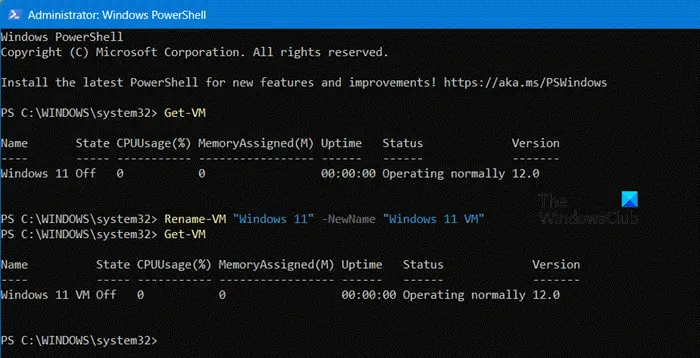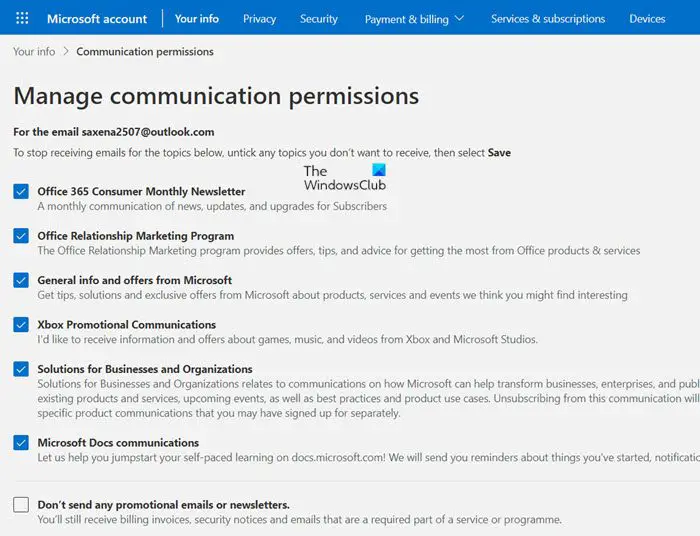Chrome、Edge、Firefox には、お気に入りの Web サイトへのショートカットを Windows タスクバーまたはスタート メニューに簡単に固定できる機能があります。 Windows 11、Windows 10、またはその他のバージョンを使用しているかどうかに関係なく、次の方法を使用して、任意の Web サイトをタスクバーとスタート メニューにピン留めできます。
選択したブラウザによって、手順はまったく異なります。ただし、どのような場合でも、目的の Web サイトへのデスクトップ ショートカットを作成する必要があります。したがって、この記事には 2 つのセクションがあり、両方に従う必要があります。最初のセクションでは、お気に入りの Web サイトへのデスクトップ ショートカットを作成する、2 番目のセクションでは、タスクバーまたはスタート メニューにショートカットを固定できます。
Google Chromeを使用して任意のWebサイトへのデスクトップショートカットを作成する
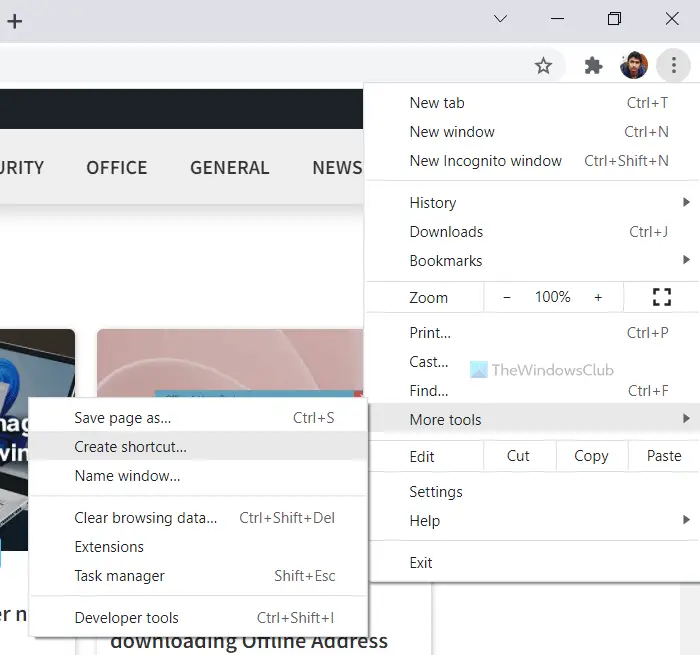
Google Chrome を使用して任意の Web サイトへのデスクトップ ショートカットを作成するには、次の手順に従います。
- Google Chrome で固定したい Web サイトを開きます。
- 右上隅にある「メニュー」ボタンをクリックします。
- を選択します。その他のツール > ショートカットの作成オプション。
- ショートカットの名前を入力します。
- をクリックしてください作成するボタン。
その後、デスクトップに Web サイトのショートカットが表示されます。
Microsoft Edgeを使用して任意のWebサイトへのデスクトップショートカットを作成する
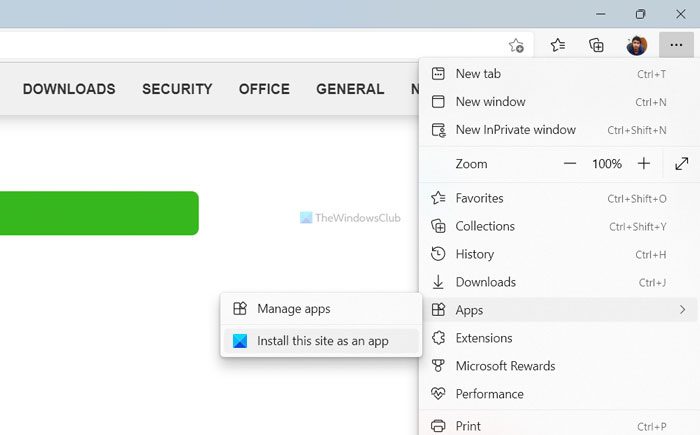
Microsoft Edge を使用して Web サイトへのデスクトップ ショートカットを作成するには、次の手順に従います。
- Microsoft Edge ブラウザーで固定したい Web サイトを開きます。
- 右上隅に表示される 3 つの点のアイコンをクリックします。
- 選択アプリそして選択してくださいこのサイトをアプリとしてインストールするオプション。
- Web サイトの名前を入力します。
- をクリックしてくださいインストールボタン。
目的の Web サイトへのデスクトップ ショートカットが作成されます。
Firefox を使用して任意の Web サイトへのデスクトップ ショートカットを作成する
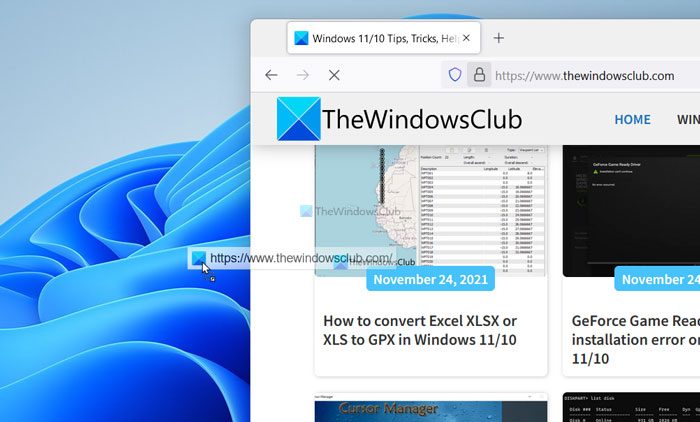
Firefox を使用して Web サイトへのデスクトップ ショートカットを作成するには、次の手順に従います。
- Mozilla Firefox ブラウザで目的の Web サイトを開きます。
- アドレスバーに表示されている南京錠のアイコンをクリックします。
- デスクトップにドラッグ&ドロップします。
Firefox ブラウザを使用してデスクトップ ショートカットを作成する他のオプションはないため、ドラッグ アンド ドロップ方法を使用して作業を完了できます。
これらの手順を完了したら、このガイドの 2 番目のセクションに進み、お気に入りの Web サイトへのデスクトップ ショートカットをタスクバーまたはスタート メニューに固定する手順を学習します。どのブラウザを選択しても、同じ手順に従ってジョブを完了できます。この例では、Google Chrome ブラウザを使用します。
Web サイトのショートカットを Windows タスクバーとスタート メニューに固定する
Web サイトのショートカットを Windows タスクバーとスタート メニューに固定するには、次の手順に従います。
- デスクトップのショートカットを右クリックします。
- を選択します。スタートにピン留めするオプション。
- を選択します。さらにオプションを表示。
- を選択してくださいタスクバーにピン留めするオプション。
まず、最初のステップで作成したお気に入りの Web サイトへのデスクトップ ショートカットを右クリックする必要があります。コンテキスト メニューには、いくつかのオプションがあります。選択する必要がありますスタートにピン留めするショートカットをスタート メニューに固定するオプション。
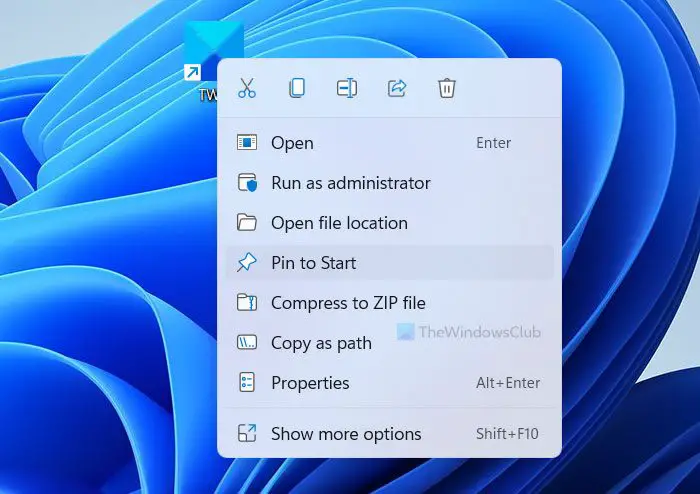
ただし、Web サイトへのデスクトップ ショートカットをタスクバーに固定する場合は、さらにオプションを表示そして選択してくださいタスクバーにピン留めするオプション。
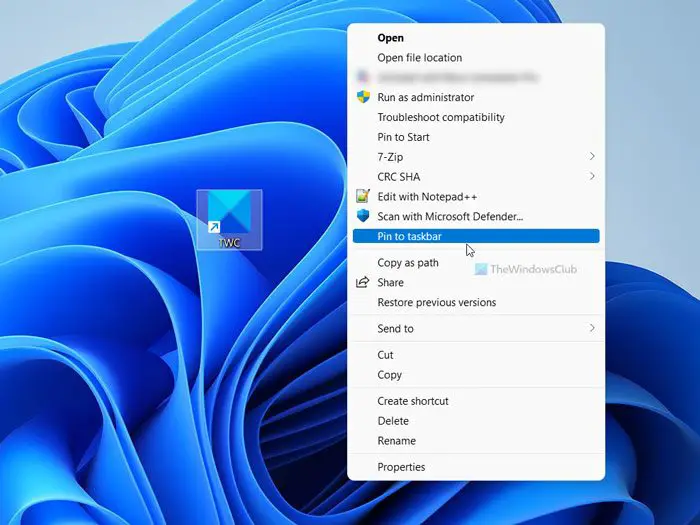
その後、Web サイトのショートカットが目的の場所に固定されます。
参考までに、Microsoft Edge を使用している場合は、直接のオプションが提供されるため、面倒な作業を行う必要はありません。この方法に従うには、Microsoft Edge ブラウザーで Web サイトを開き、三点ボタンをクリックして、その他のツールオプション。
ここには 2 つのオプションがあります –タスクバーにピン留めするそしてスタートにピン留めする。
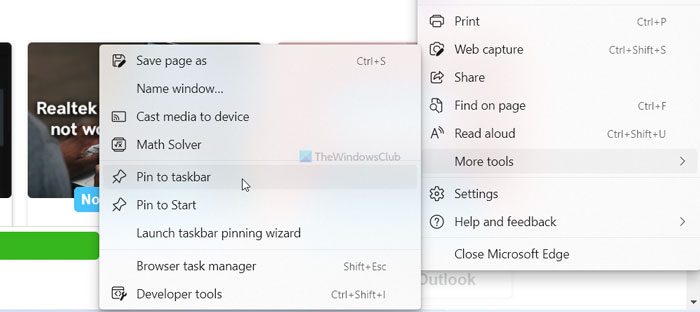
Web サイトをピン留めする場所に基づいてオプションを選択できます。
Web サイトのショートカットをタスクバーに固定するにはどうすればよいですか?
Windows 11 のタスクバーに Web サイトのショートカットを固定するには、まずそれを作成する必要があります。そのためには、Google Chrome を使用できます。まず、Google ChromeブラウザでWebサイトを開き、メニューを開いて、その他のツール > ショートカットの作成。次に、ショートカットに名前を付けて、デスクトップ上で右クリックします。続いて、さらにオプションを表示をクリックして、タスクバーにピン留めするオプション。
Web サイトをスタート メニューに追加するにはどうすればよいですか?
Web サイトをスタート メニューに追加するには、前述のガイドに従う必要があります。まず、固定したい Web サイトへのデスクトップ ショートカットを作成する必要があります。その後、デスクトップのショートカットを右クリックして、スタートにピン留めするまたはタスクバーにピン留めするオプション。ただし、Microsoft Edge ブラウザを使用している場合は、次の場所にアクセスできます。その他のツール > タスクバーにピン留めするまたはスタートにピン留めするオプション。