Windows 11/10 のスタート メニューのアニメーションや Windows 8.1 のスタート画面のアニメーションはクールで上品に見えますが、このやり方が気に入らず、少し時間がかかると考え、動作を変更したいと考える人もいます。アニメーションが好きではなく、タイルやメニューなどを即座に表示したい場合は、Windows スタート アニメーションを無効にする方法を説明するこの投稿がきっと興味を引くでしょう。
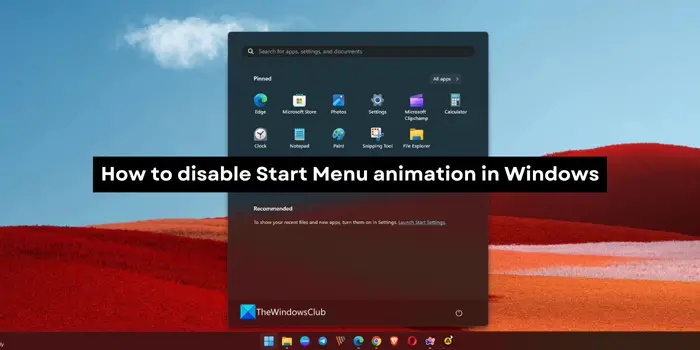
Windows 11/10でスタートメニューのアニメーションを無効にする方法
Windows 11/10でスタートメニューのアニメーションをオフにしたい場合は、次の方法でオフにすることができます。
- 設定アプリの使用
- パフォーマンス オプションの使用
それぞれの方法の詳細を見てみましょう。
1]設定アプリを使用する
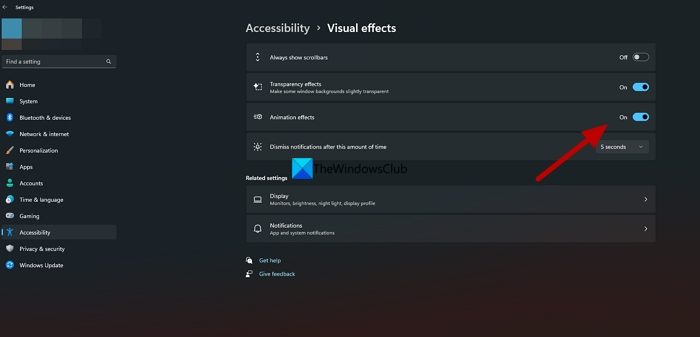
Windows 11/10 では、スタート メニューのアニメーションを無効にするための特別な設定はありません。 [スタート] メニューのアニメーションを無効にするには、アニメーション全体を無効にする必要があります。これを行うには、設定アプリを開き、アクセシビリティタブ。選択視覚効果横のボタンを切り替えますアニメーション効果。 [スタート] メニューのアニメーションが自動的に停止します。
2] パフォーマンスオプションの使用
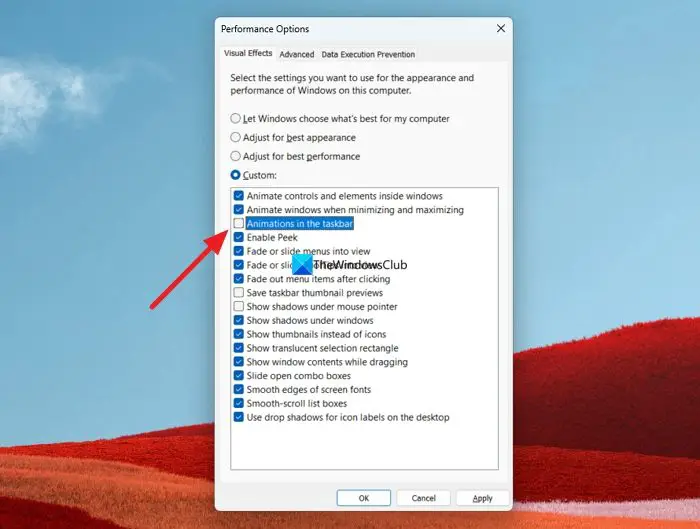
を使用して「実行」コマンドボックスを開きます。勝利+Rキーボードショートカット、入力してくださいSystemPropertiesPerformance.exe、そして押します入力。[パフォーマンス オプション] ウィンドウが開きます。 [視覚効果]タブで、横のボタンのチェックを外します。タスクバーのアニメーションそしてウィンドウ内のコントロールと要素をアニメーション化する。次に、 をクリックします適用するそしてわかりましたをクリックして変更を保存します。
これにより、Windows 11/10 のスタート画面のアニメーションが無効になります。
次に、デスクトップから [スタート] メニューにアクセスし、アイコンやタイルがどれほど迅速かつ即座に表示されるかを確認してください。
通常、Windows コンピュータでメニューや表示をアニメーション化したくない場合は、その方法を説明したこの投稿を参照するとよいでしょう。視覚効果を調整して Windows パフォーマンスを最適化する。
こちらもお読みください: 方法Windows 11 でアニメーション効果を有効または無効にする
Windows 11 でメニュー アニメーションをオフにするにはどうすればよいですか?
Windows 11 では 2 つの方法でメニュー アニメーションをオフにすることができます。 1つ目は、設定アプリの視覚効果設定でアニメーションを全体的に無効にする方法です。もう 1 つの方法は、パフォーマンス オプションでアニメーションを無効にして保存することです。アニメーションは無視できるリソースを使用するように最適化されているため、アニメーションを無効にしてもシステム リソースに大きな影響はありません。
Windows 11 のアニメーション効果とは何ですか?
Windows 11 のアニメーション効果は、Windows 11 での要素の動作を制御します。アニメーション効果は、ウィンドウの最小化と最大化のスムーズな移行、およびスタート メニューやその他のタスク バー オプションのスムーズな開きを担当します。 Windows 11 でアニメーション効果を無効にすると、アニメーションで洗練されていないため、突然の動作が発生します。






