デフォルトでは、Windows 11 はコントロールと要素にアニメーション効果を使用します。この記事では、PC ユーザーがさまざまな方法で必要な手順を説明します。Windows 11 でアニメーション効果をオンまたはオフにする。
Windows 11 でアニメーション効果をオンまたはオフにする
Windows 11 のアニメーション効果を 3 つの簡単な方法で有効または無効にできます。このセクションでは、次のように概要を説明する方法に基づいてこのトピックを検討します。
1] 設定アプリでアニメーション効果をオンまたはオフにします
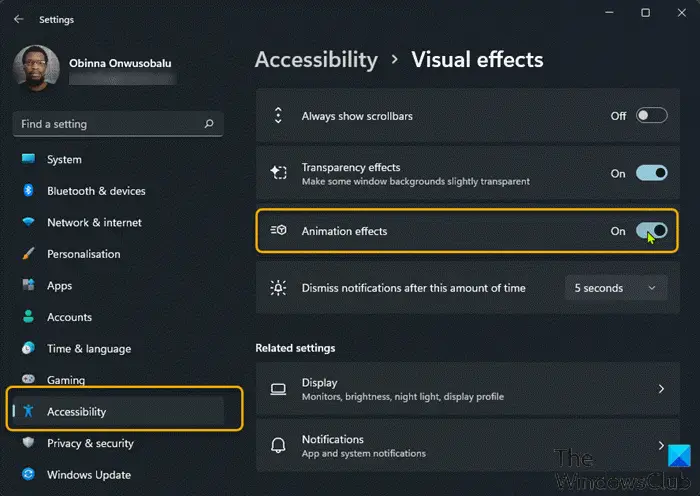
Windows 11 の設定アプリでアニメーション効果をオンまたはオフにするには、次の手順を実行します。
- を押します。Windows キー + Iに設定を開く。
- クリックアクセシビリティ左側のペインで。
- をクリックしてください視覚効果右側のペインにあります。
- 次に、右側のペインでボタンを次のように切り替えます。の上(デフォルト) またはオフオプション用にアニメーション効果要件ごとに。
- 完了したら設定アプリを終了します。
2] コントロール パネルからアニメーション効果を有効または無効にします
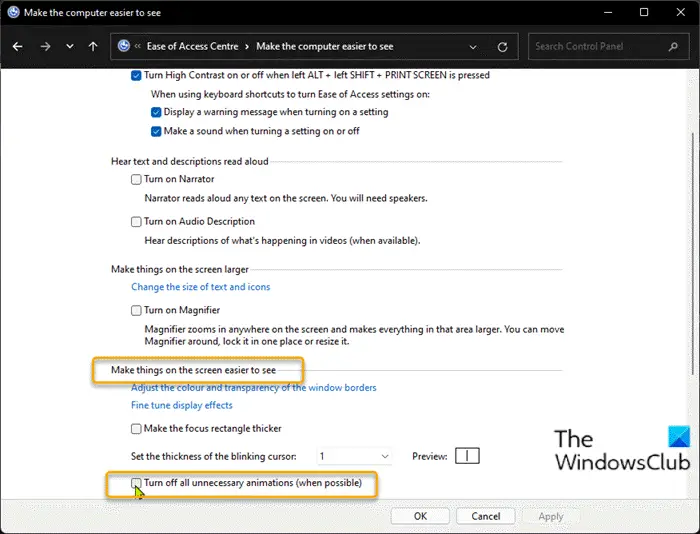
Windows 11/10 のコントロール パネルからアニメーション効果をオンまたはオフにするには、次の手順を実行します。
- プレスWindowsキー+Rをクリックして「実行」ダイアログを呼び出します。
- [ファイル名を指定して実行] ダイアログ ボックスで、次のように入力します。コントロールEnter キーを押して、コントロールパネルを開く。
- ウィンドウの右上隅から、表示方法というオプション大きなアイコン。
- をクリックしてください簡単アクセスセンター。
- 次に、どちらかをクリックしてくださいディスプレイなしでコンピューターを使用する、パソコンを見やすくする、 またはタスクに集中しやすくなりますオプション。
- 下にスクロールして、画面上の内容を見やすくするセクション。
- 今、チェック(オフ) またはチェックを外します(オン – デフォルト)不要なアニメーションをすべてオフにする (可能な場合)あなたの要件ごとに。
- クリック適用する>わかりました。
- コントロールパネルを終了します。
3] パフォーマンス オプションでアニメーション効果をオンまたはオフにする
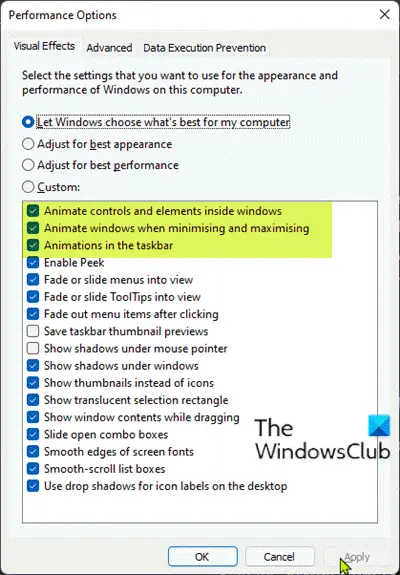
Windows 11 のパフォーマンス オプションでアニメーション効果をオンまたはオフにするには、次の手順を実行します。
- プレスWindowsキー+Rをクリックして「実行」ダイアログを呼び出します。
- [ファイル名を指定して実行] ダイアログ ボックスで、次のように入力します。システムプロパティパフォーマンス.exeEnter キーを押して、「パフォーマンス オプション」パネルを開きます。
- で視覚効果タブ、チェック(オン – デフォルト) またはチェックを外します(オフ) 要件に従って:
- ウィンドウ内のコントロールと要素をアニメーション化する、
- 最小化および最大化時にウィンドウをアニメーション化する、 そして
- タスクバーのアニメーション
- クリック適用する>わかりました。
Windows 11 でアニメーション効果をオンまたはオフにする 3 つの方法は以上です。
Windows 10 でアニメーション効果をオフにするにはどうすればよいですか?
Windows 10 で Office アニメーションをオフにするには、次の手順に従います。 Windows ロゴ キー + U を押して、コンピューターの簡単操作センターを開きます。 [Windows の簡素化と個人用設定] で、[Windows でアニメーションを表示する] をオフにします。設定ウィンドウを閉じます。
Windows の視覚効果をオフにするにはどうすればよいですか?
希望するPCユーザー視覚効果をオフにするWindows 11/10 コンピュータでパフォーマンスを最適化するには、次の手順に従ってください。Windows キー + R キーボード ショートカットを押して、[ファイル名を指定して実行] ダイアログ ボックスを開きます。 「ファイル名を指定して実行」ダイアログボックスに「sysdm」と入力し、Enter キーを押します。 「パフォーマンス」で「設定」ボタンをクリックします。 [パフォーマンス オプション] の [視覚効果] で、[最高のパフォーマンスを実現するように調整] オプションを選択して、すべての効果とアニメーションを無効にします。





