あなたがしたい場合はWindows 10 の自動切り替えを停止するにタブレットモード、その場合は、この投稿が役に立ちます。以前の Windows 10 では、コンバーチブル/デタッチャブル PC またはラップトップからキーボードを取り外したり取り外したりするときに、タブレット モードに切り替えるかどうかを尋ねられていました。ただし、更新後、Windows 10 はデフォルトでデバイスをタブレット モードに自動的に切り替えます。このようなデフォルト設定を維持したくない場合は、いくつかのオプションを使用して、Windows 10 デバイスでのタブレット モードへの自動切り替えを無効にすることができます。
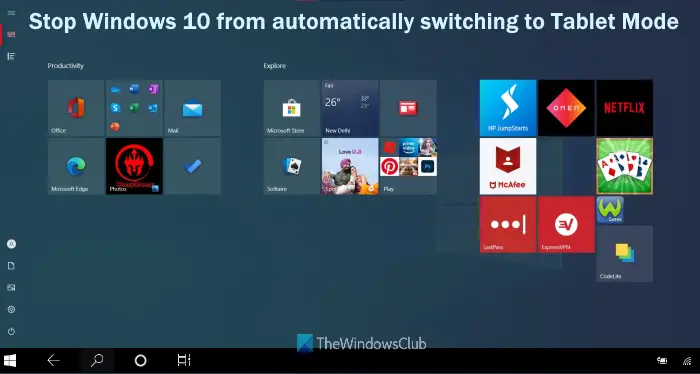
Windows 10 のタブレット モードとは何ですか?
タブレット モードは Windows 10 のネイティブ機能で、デバイスをタブレットとして使用するときにタッチ操作がより使いやすくなります。簡単にできますWindows 10 でタブレット モードを有効にして使用する。タブレット モードをオンにすると、通知センター、タスクバー、スタート メニューなどが変化します。スタート メニューは全画面モードで開きます (Windows 8 のスタート画面に少し似ています)。タスク バーには Cortana、タスク ビュー、スタート メニュー ボタン、戻るボタンが表示され、Microsoft Store アプリも全画面モードで開きます。つまり、デバイスをタッチ スクリーン デバイスとして使用するときに、オプションや機能がより適切に動作するように最適化されています。
Windows 10 がタブレット モードに自動的に切り替わらないようにする
Windows 10 がタブレット モードに自動的に切り替わらないようにするのに役立つ 2 つのネイティブ オプションを次に示します。
- 設定アプリの使用
- レジストリ エディターを使用する。
1] 設定アプリを使用して Windows 10 が自動的にタブレット モードに切り替わるのを停止します
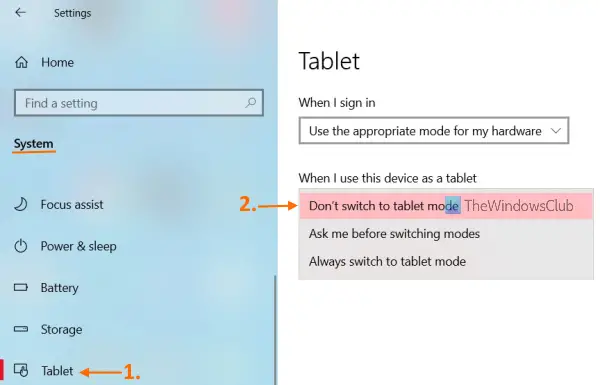
手順は次のとおりです。
- 使用ウィン+アイ設定アプリを開くホットキー
- そこで、システムカテゴリ
- にアクセスしてください錠剤システム カテゴリの下にある左側のセクションを使用するページ
- 右側のセクションにさまざまなオプションが表示されます。利用可能なドロップダウン メニューをクリックします。本機をタブレットとして使用する場合セクション
- 3 つのオプションが表示されます。これらは:
- タブレット モードに切り替えないでください。このオプションを使用して、ラップトップを折りたたむとき、またはコンバーチブル PC からキーボードを取り外すときに、Windows 10 が自動的にタブレット モードに切り替わるのを無効にするか停止します。
- 常にタブレット モードに切り替えます。これは、Windows 10 を自動的にタブレット モードに切り替えるデフォルト設定です。
- モードを切り替える前に質問してください:このオプションを選択すると、Windows 10 は (以前と同様に) タブレット モードに切り替えるかどうかを毎回尋ねます。
最初のオプションを選択すると、Windows 10 はタブレット モードに自動的に切り替わりません。
関連している: Windows 10 がタブレット モードでスタックしていますか?タブレットモードをオフにする方法は次のとおりです。。
2] レジストリ エディターを使用して Windows 10 でタブレット モードへの自動切り替えを無効にする
Windows 10 デバイスでタブレット モードへの自動切り替えを停止または無効にするもう 1 つのオプションは、Windows レジストリ エディターを使用することです。このオプションの使い方は簡単ですが、レジストリのトリックを慎重に使用しないと混乱が生じる可能性があります。したがって、次のものが必要です。レジストリのバックアップそれは予期せぬ変化から回復するのに役立ちます。その後、以下の手順に従うことができます。
- レジストリエディタを開く
- にアクセスしてくださいイマーシブシェル鍵
- を作成しますConvertibleSlateModePromptPreferenceDWORD値
- その値データを設定します
- をクリックしてくださいわかりましたボタン。
これらの手順を詳しく見てみましょう。
まず、レジストリエディタウィンドウを開きます。どちらかを入力できます登録編集Windows 10 の検索ボックスに入力して押します入力キーを使用するか、他のキーを使用しますレジストリ エディターを開く方法。
開いたら、アクセスしてくださいイマーシブシェルレジストリキー。このキーへのパスは次のとおりです。
HKEY_CURRENT_USER\Software\Microsoft\Windows\CurrentVersion\ImmersiveShell
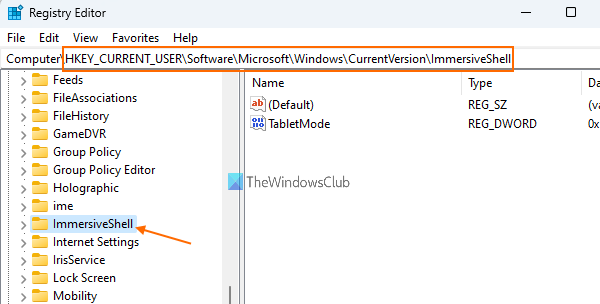
このキーの右側の領域で、ConvertibleSlateModePromptPreferenceDWORD 値。作成するには、空の領域を右クリックし、新しいメニューをクリックしてDWORD (32 ビット) 値。この新しい DWORD 値を作成した後、名前を ConvertibleSlateModePromptPreference に変更します。
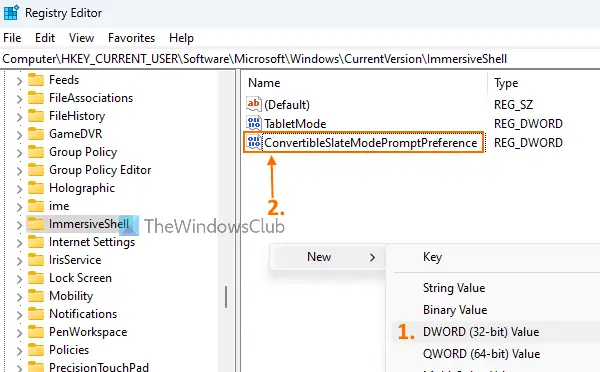
次に、この DWORD 値の値データを設定します。これを行うには、ConvertibleSlateModePromptPreference 値をダブルクリックします。小さな箱が見えます。そのボックスの「値のデータ」フィールドに値を入力します。次のいずれかの値を入力できます。
- 0:Windows 10 がタブレット モードに自動的に切り替わらないようにする
- 1:タブレット モードに切り替える前に Windows 10 に確認を求めるようにする
- 2:必ずタブレットモードに切り替えてください。
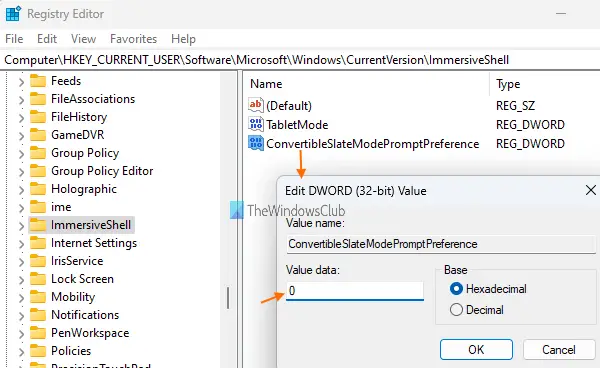
タブレット モードへの自動切り替えを無効にするには、次を追加します0[値のデータ] フィールドに入力し、わかりましたボタン。その後、レジストリ エディタを閉じてかまいません。
適用された変更はすぐに保存されます。ただし、変更が適用されない場合は、デバイスまたはエクスプローラーを再起動する必要があります。
ヒント:お探しの場合は、Windows 11 タブレットモードWindows 11 にはタブレット モードがないので、がっかりするかもしれません。この記事では、Windows 11 のタブレット モードで起こったことをすべて説明しており、現在の状況を知っておく必要があります。
コンピューターがタブレット モードに切り替わり続けるのはなぜですか?
コンピューターがタブレット モードに切り替わり続ける理由は、更新後に Windows 10 がデフォルトでこのオプションを設定しているためです。コンバーチブル ラップトップを折りたたんだり、コンバーチブル PC からキーボードを取り外したりするときは、Windows 10 ではタブレット モードに切り替えるかどうかを尋ねられません。ただし、このオプションを無効またはオフにするには、設定アプリまたはレジストリエディタ。両方のオプションについて、必要な手順がすべてこの投稿ですでに説明されています。
タブレット モードを完全に無効にするにはどうすればよいですか?
永久的にしたい場合は、Windows 10でタブレットモードを無効にする, その後、設定アプリを使用して行うことができます。にアクセスする必要があります。追加のタブレット設定を変更する設定アプリを使用してセクションを開きます。このセクションは、錠剤のページシステムカテゴリ。このセクションでは、次のボタンを使用できます。タブレットモードオンまたはオフにします。
これがお役に立てば幸いです。



![Edge または Chrome で固定されたタブの固定が解除される [修正]](https://rele.work/tech/hayato/wp-content/uploads/2024/08/Pinned-tabs-getting-unpinned-Edge-Chrome.png)

