もしあなたのWindows 設定アプリが正しく動作しないであれば、この問題を解決する非常に効果的な方法が 1 つあります。マイクロソフトでは次のことを可能にしています設定アプリを修復またはリセットする, しかし、簡単にアクセスできるわけではありません。この投稿では、設定をデフォルトにリセットして正常に動作するようにする方法を説明します。
Windows 11 設定アプリをリセットする方法
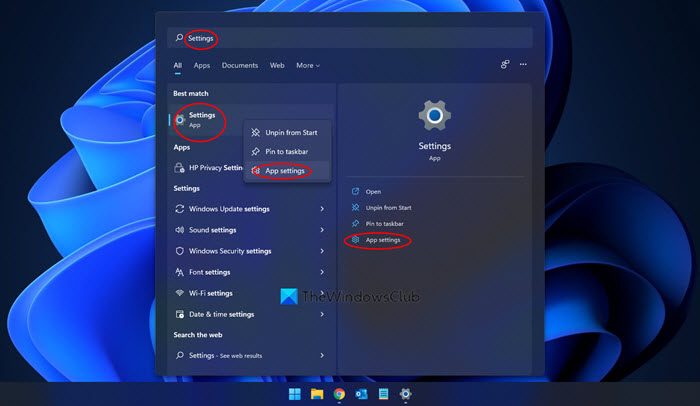
Windows 11 設定アプリを修復またはリセットするには、次の手順を実行します。
- [スタート] メニューを開き、次を検索します設定
- 設定結果を右クリックするか、アプリの設定スタートメニューの右側から
- 開いた設定ウィンドウで、「修復」または「リセット」ボタンをクリックします。
- 修復: 設定がそのまま維持されます。
- リセット: アプリのデータが削除され、その結果、環境設定やサインインの詳細を含む PC 設定がデフォルトにリセットされます。
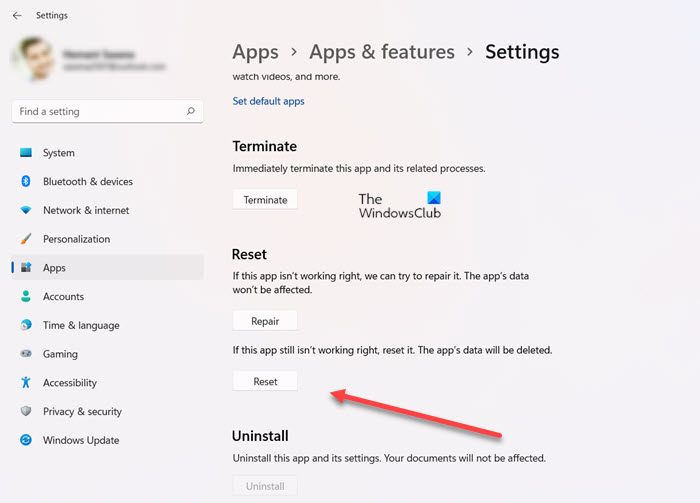
アプリが期待どおりに動作しない場合、Microsoft は修復またはリセットを試みます。
Windows 10 設定アプリをリセットする方法
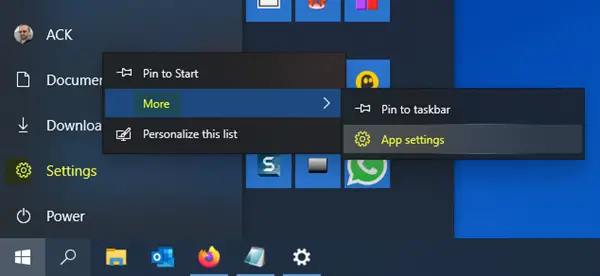
リセットするにはWindows 10 設定アプリデフォルトにするには、次の手順に従います。
- スタートメニューを開く
- 設定アイコンを右クリックします
- 選択もっと
- 次にクリックしますアプリの設定
- 開いたウィンドウで、リセットボタン。
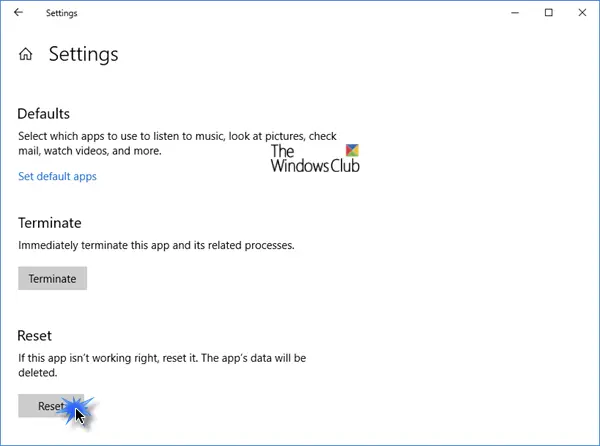
プロセスが開始されます。
[リセット] ボタンを押すと、設定やサインインの詳細を含む、このデバイス上のアプリのデータが完全に削除されます。
このヒントが設定アプリの修正に役立つことを願っています。
PowerShell を使用して Windows 設定アプリをリセットする
次のコマンドを実行します。昇格された PowerShell プロンプトWindows 設定アプリをリセットするには:
Get-AppxPackage *Windows.ImmersiveControlPanel* | Reset-AppxPackage
コマンドプロンプトを使用してWindows設定アプリをリセットする
次のコマンドを実行します。管理者特権のコマンド プロンプト ウィンドウWindows 設定アプリをリセットするには:
PowerShell -ExecutionPolicy Unrestricted -Command "& {$manifest = (Get-AppxPackage *immersivecontrolpanel*).InstallLocation + '\AppxManifest.xml' ; Add-AppxPackage -DisableDevelopmentMode -Register $manifest}"アプリ設定とは何ですか?
Windows のアプリケーション設定またはアプリ設定を使用すると、カメラ、位置情報、マイクへのアクセスを許可するなど、アプリの許可オプションを簡単に構成できます。アプリをアンインストールする別の方法も提供します。
アプリの設定にアクセスするにはどうすればよいですか?
[スタート] メニューを開き、アプリのアイコンを見つけます。それを右クリックし、「アプリ設定」を選択します。 Windows 設定アプリは、選択したアプリの設定ページを直接開きます。






