この記事では、カスタムのアクティブ電源プランを指定する方法そして Windows 11/10 にそれを強制的に使用させます。私たちは皆、要件に応じてシステムでさまざまな種類の電源プランを使用しています。システムで映画を見たりゲームをしたりする場合は、ハイパフォーマンス電源プランを選択し、長時間使用するためにバッテリーを節約する場合は、省電力を使用します。
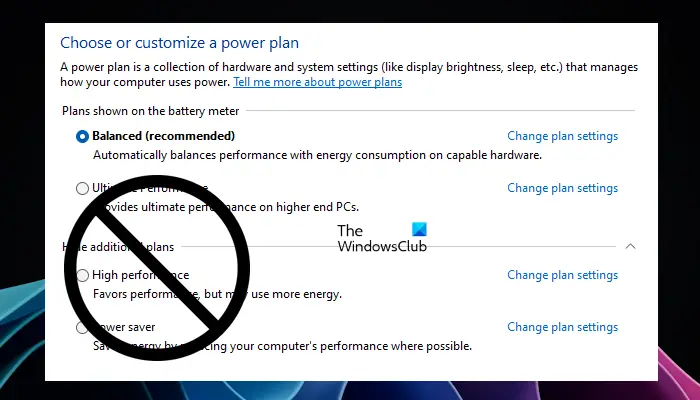
マルチユーザー システムを検討している場合、自分が便利だと思う電源プランを選択したときに、自分がいない間に、システムを使用している他の誰かが、有害だと感じる電源プランを変更したというシナリオが存在する可能性があります。このような場合、システム上で他人による電源プランの変更を制限する必要があります。
Windows に特定の電源プランの使用を強制する
共有コンピュータでは、誰かがあなたのコンピュータを使用するたびに、以前に選択した電源プランを変更し続けると、コンピュータの電源を入れるたびに電源プランの設定を元に戻さなければならないため、イライラします。したがって、ユーザーによる電源プランの変更を制限することをお勧めします。この記事では、その方法を紹介しますカスタムのアクティブ電源プランを指定するまた、ユーザーがアクティブな電源プランを通常の設定から変更できないように、Windows 11/10 に特定の電源スキームの使用を強制します。
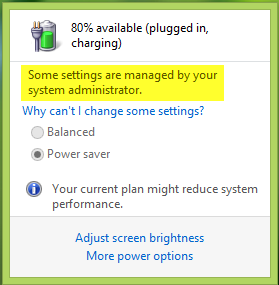
基本的に、この制限は次の方法で適用できます。ローカル グループ ポリシー エディター。ユーザーによるアクティブな電源プランの変更を制限する方法は次のとおりです。
カスタムのアクティブな電源プランを指定する
この方法では、ローカル グループ ポリシー エディターを使用する必要があります。ローカル グループ ポリシー エディターは、Windows 11/10 Home Edition では使用できません。そのため、Windows 11/10 Homeユーザーはご利用いただけません。次の手順に従ってください。
開けるの 管理コマンドプロンプト。タイプPOWERCFG /リストそして殴る入力利用可能な電源設定のリストを取得します。ここで * はアクティブなプランを意味します。メモしてくださいGUID具体的なプランとして設定したいプランを選択します。
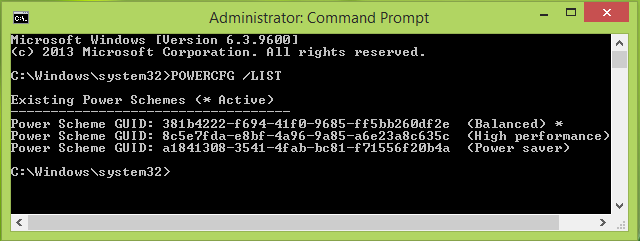
プレスWindowsキー+R組み合わせ、タイププットgpedit.mscで走るダイアログボックスを押して、入力を開くにはローカルグループポリシーエディター。
左側のペインで、次の場所に移動します。
コンピュータの構成 -> 管理用テンプレート -> システム -> 電源管理
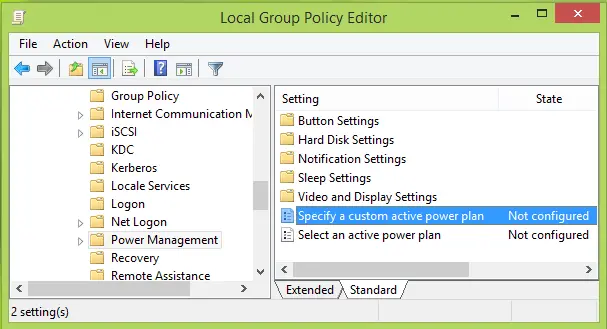
上に表示されたウィンドウの右側のペインで、ダブルクリックします。カスタムのアクティブ電源プランを指定するという設定未構成デフォルトでこれを取得するには:
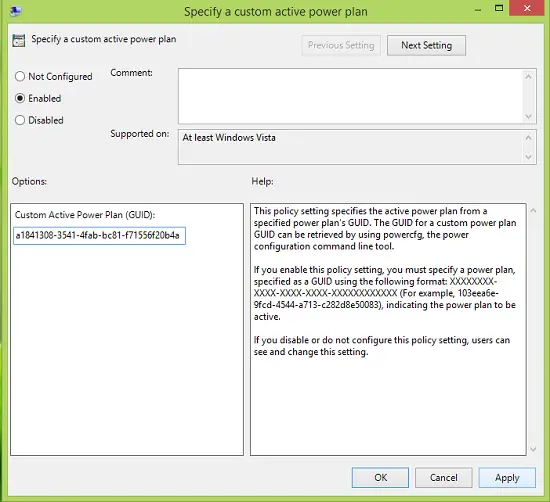
上に表示されたウィンドウで、まずクリックします。有効、そして、オプションセクションで、カスタム有効電力プラン(GUID) この記事の前半で管理者コマンド プロンプトで示したように。クリック適用する、 に続くわかりました。閉じても構いませんローカルグループポリシーエディター今。
ここで、タスク バーの通知領域のバッテリー アイコンをクリックして電源スキームを手動で設定しようとしても、設定することはできません。
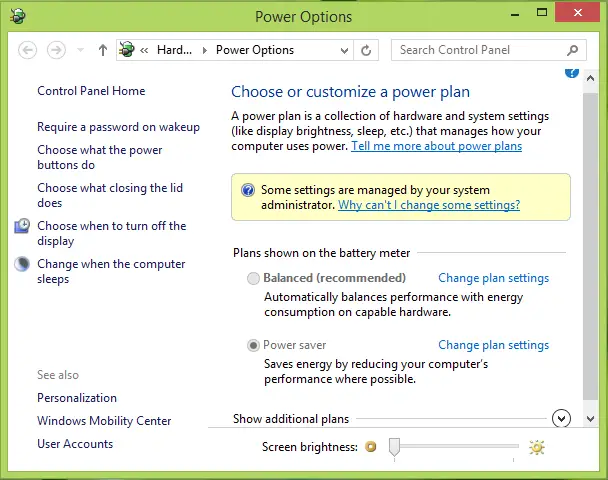
このヒントがお役に立てば幸いです。
Windows 11 で電源プランを切り替えるにはどうすればよいですか?
Windows 11 の電源プランの切り替えは簡単です。 Windows 11 では、コントロール パネルから好みの電源プランを選択できます。コントロール パネルを開き、コントロール パネルの検索バーに「power」と入力します。検索結果から「電源オプション」を選択します。そこにはすべての電源プランが表示されます。システムで使用する電源プランを選択します。さらに、要件に応じて顧客の電源プランを作成することもできます。
電源プランを究極のパフォーマンス Windows 11 に変更するにはどうすればよいですか?
Windows 11 にはさまざまな電源プランがあります。これらすべての電源プランは、コントロール パネルで確認できます。 Windows 11 コンピューターの電源プランを切り替えるには、コントロール パネルを開き、[電源オプション] ページに移動します。次に、要件に応じて電源プランを選択します。 Ultimate Power Plan または他の電源プランがコントロール パネルにない場合。その場合、次のことができます不足している電源プランをすべて復元します管理者コマンド プロンプト ウィンドウで必要なコマンドを実行します。
以下の電力関連の記事に興味があるかもしれません。






