Windows コンピューターの背面を見ると、奇妙なボタンが見えるかもしれません。おそらくそれは、クイックフラッシュ BIOS ボタン, しかし、誰もがそれが何であるかを知っているわけではありません。過去数年前の最新のマザーボードでは、Quick Flash BIOS ボタンがよく見られます。
通常、このボタンを使用すると、ユーザーはBIOS または UEFIいかなるハードウェアもインストールせずに、特定のマザーボードにインストールできます。これは、特定のプロセッサをまだサポートしていないマザーボードを購入する場合に最適です。
BIOS クイック フラッシュとは何ですか?

ほとんどの人はマザーボードが何であるかをすでに理解していると思います。あなたもそうすべきですマザーボードの種類を知るコンピューターの内部。このボタンは主にユーザーがマザーボードを更新するためにあります。マザーボードが特定の CPU をサポートしている場合は、それを更新する必要があり、そこでこのボタンが役に立ちます。 AMD と Intel のプロセッサはどちらもこの BIOS フラッシュ ボタンをサポートしています。これらのチップはこの分野のリーダーであるため、これは良いことです。
コンピューターのクイック フラッシュ BIOS ボタンを使用するにはどうすればよいですか?
私たちが知る限り、BIOS フラッシュ ボタンは簡単に使用できます。それでも、考慮すべきことがいくつかあります。たとえば、ユーザーがそれが BIOS フラッシュ ボタンであるかどうかを区別できるように、ボタン自体をマザーボード上で明確にマークする必要があります。
それだけでなく、ほとんどの場合、このボタンは I/O 領域の近くまたはその中にあります。
ボタンを使用する処理は、すべてのハードウェア メーカーで同じではないことに注意してください。ただし、BIOS フラッシュ ボタンが問題なく機能することを願って、BIOS フラッシュ ボタンの一般的な使用方法について説明します。
- メーカーのウェブサイトにアクセスする
- BIOS ファイルの名前を変更する
- USB 2.0ドライブを必ず用意してください
- FAT32 ファイル システムを使用するようにドライブを設定します
- BIOS ファイルを USB ドライブにコピーします
- Flash ボタンを使用して BIOS を更新します
1]メーカーのWebサイトにアクセスします
ここで最初に行うべきことは、メーカーの公式 Web サイトを起動し、BIOS ファイルをダウンロードして、それがマザーボードに適したものであることを確認する必要があります。
2] BIOSファイルの名前を変更します
ファイルをダウンロードしたら、アーカイブから抽出してください。そこから、ファイル名を [メーカー名].bin に変更します。現在、メーカーによっては、公式の説明書ファイル内でどの名前を使用するかを指示する場合があります。
3] USB 2.0ドライブを必ず用意してください
を装備する必要があります。USB2.0サムドライブ。サイズは 32 GB 以下をお勧めします。メーカーが他のものを要求しない限り、常に USB 2.0 タイプである必要があります。
4] FAT32ファイルシステムを使用するようにドライブを設定します
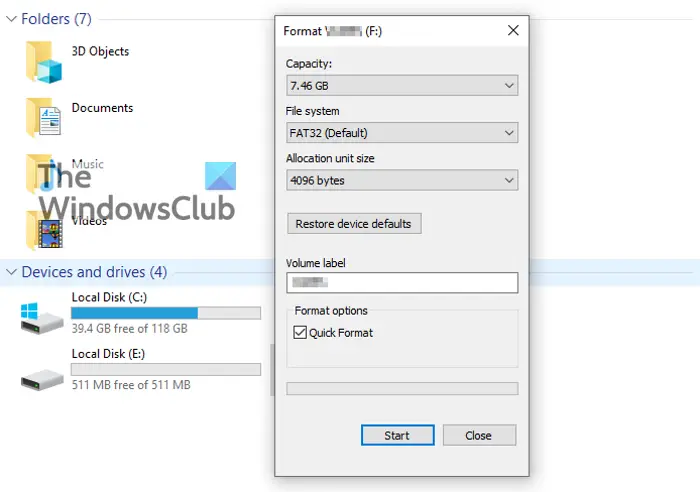
さらに、サムドライブは他のすべてのファイルシステムよりも FAT32 ファイルシステムを使用する必要があります。デフォルトでは、このようなドライブのほとんどはデフォルトで FAT32 に設定されていますが、お使いのドライブがそうでない場合は、FAT32 に設定されます。それから右クリック挿入後にドライブ上で形式。その後、に行きますファイルシステムそして選択してくださいFAT32。
最後に確認してくださいクイックフォーマットを選択し、[スタート]ボタンを押して作業を開始します。ドライブが空の場合、タスクには数秒しかかかりません。
5] BIOS ファイルを USB ドライブにコピーします
ドライブのクイック フォーマットが完了したら、名前を変更した BIOS ファイルをサム ドライブのルートに直接コピーする必要があります。
6] Flash ボタンを使用して BIOS を更新します。
ここでの最後のステップは、フラッシュ ボタンの近くの USB ポートにサム ドライブを接続し、そこからボタンを押してタスクが完了するまで待ちます。
アップデートが完了するまでに最大 10 分程度かかる場合がありますので、忘れないように注意してください。
Flash ボタンを使用して USB から BIOS をフラッシュするにはどうすればよいですか?
Flash ボタンを使用して USB から BIOS をフラッシュするには、まず USB デバイスを入手する必要があります。次に、FAT32 形式にフォーマットし、すべての BIOS ファイルを USB ドライブにコピーします。次に、フラッシュ ボタンを使用して BIOS を更新する必要があります。 Windows 11、Windows 10、またはその他のバージョンを使用しているかどうかに関係なく、同じ手順を使用して作業を完了できます。
それだけです!お役に立てば幸いです。



![Adobe PDF Reader でテキストを選択またはハイライトできない [修正]](https://rele.work/tech/hayato/wp-content/uploads/2023/11/rectangle-adobe-reader.png)


