を見た場合は、ローカルセキュリティ機関の保護がオフになっていますメッセージが表示されたら、この投稿で説明しますローカル セキュリティ機関 (LSA) 保護を有効にする方法Windows 11の場合。地元の治安当局これは、ローカル コンピューターでのサインイン プロセス中にユーザーの ID を認証する、Windows セキュリティ サブシステムのいくつかの重要な機能の 1 つです。パスワードの変更とログイン試行を検証し、シングル サインイン セッション用のアクセス トークンを作成し、その他の Windows 認証と承認関連のタスクを実行します。
Local Security Authority サブシステムの保護は、システムとアカウントをサイバー犯罪者から保護するためにできる重要なことの 1 つです。ローカル セキュリティ機関の保護を有効にすると、より詳細に制御できるようになります。平文パスワードの脆弱性とパスワードダンピング攻撃。
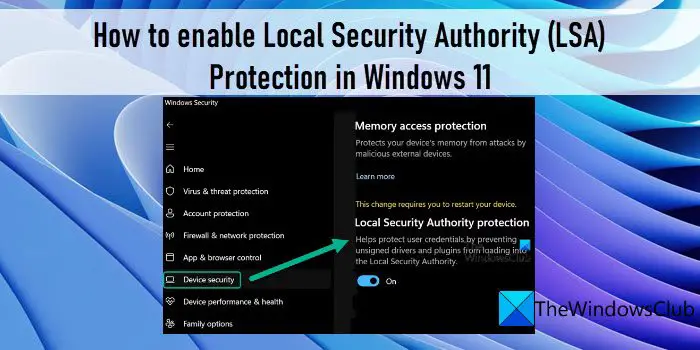
Windows 11 でローカル セキュリティ機関 (LSA) 保護を有効にする方法
Windows 11 は、攻撃者がシステムに不正にアクセスすることを防ぐために、ローカル セキュリティ機関の保護をサポートしています。この投稿では、Windows 11 でローカル セキュリティ機関 (LSA) 保護がオフになっている、または見つからない場合にそれを有効にする 3 つの異なる方法について説明します。
- Windows セキュリティ アプリを使用する。
- Windows レジストリ エディターを使用する。
- ローカル グループ ポリシー エディターの使用。
Windows 11 でローカル セキュリティ機関の追加の保護を有効にするには、管理者としてサインインする必要があります。
ローカルセキュリティ機関の保護がオフになっています。デバイスは脆弱である可能性があります
始める前に、Windows 11 OS と Microsoft Defender の更新プログラムがインストールされていることを確認してください。
1] Windows セキュリティを使用してローカル セキュリティ機関の保護をオンにする
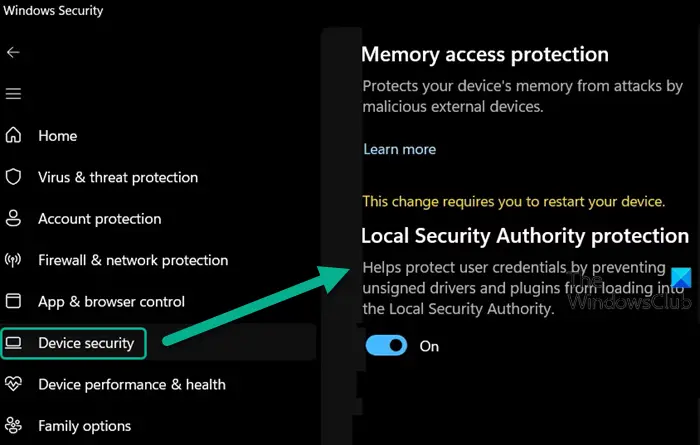
Windows セキュリティは、ウイルス、マルウェア、その他のセキュリティ上の脅威がないかシステムを常に監視する Windows の組み込みツールです。これを使用して、ローカル セキュリティ機関の保護など、Windows 11 デバイスのセキュリティ機能を管理できます。
この機能が無効になっている限り、「ローカルセキュリティ機関の保護がオフになっています。デバイスは脆弱である可能性があります' Windows セキュリティのアラート。このアラートは、認証情報を盗んでシステムへの不正アクセスを狙う攻撃者によって、デバイスとシステム リソースが危険にさらされていることを示す警告メッセージです。したがって、Windows セキュリティのローカル セキュリティ機関保護機能を有効にし、PC を再起動してメッセージを修正し、システムをサイバー犯罪者から防ぐ必要があります。
- Windows の検索バーをクリックし、「Windows セキュリティ」と入力します。
- をクリックしてくださいWindows セキュリティ検索結果の上部にあるオプション。
- メニュー アイコンをクリックして、Windows セキュリティ アプリの左側のメニューを展開します。
- をクリックしてくださいデバイスのセキュリティオプション。
- をクリックしてくださいコア分離の詳細の下のリンクコア絶縁セクション。
- を回します。トグルボタンの上のためにローカルセキュリティ当局の保護オプション。
- クリックはいでユーザーアカウント制御表示されるプロンプト。
- 変更を適用するには、PC を再起動します。
2] レジストリ エディタを使用してローカル セキュリティ機関の保護を有効にする
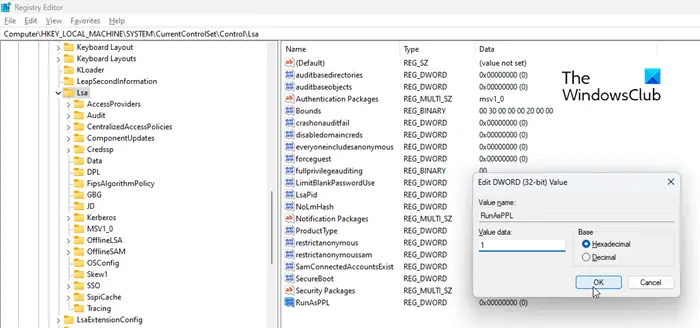
Windows レジストリを使用してローカル セキュリティ機関の保護を有効にすることもできます。ただし、必ずレジストリをバックアップするまたはシステムの復元ポイントを作成するレジストリ エディターを通じてシステムに変更を加える前に。
レジストリ エディターを使用してローカル セキュリティ機関の保護を有効にするには、次の手順に従います。
- を押します。勝利+Rキーの組み合わせと種類登録編集で走るダイアログボックス。
- を押します。入力鍵。
- クリックはいでUACプロンプト。
- レジストリ エディターで、次のパスに移動します。
Computer\HKEY_LOCAL_MACHINE\SYSTEM\CurrentControlSet\Control\Lsa - 右側のパネルで、RunAsPPL。
- を変更します値のデータに1そしてクリックしてくださいわかりました。
- PC を再起動して変更を適用します。
こちらもお読みください: Windowsのlsass.exeとは何ですか?
3] ローカル グループ ポリシー エディターを使用して LSA 保護をオンにする
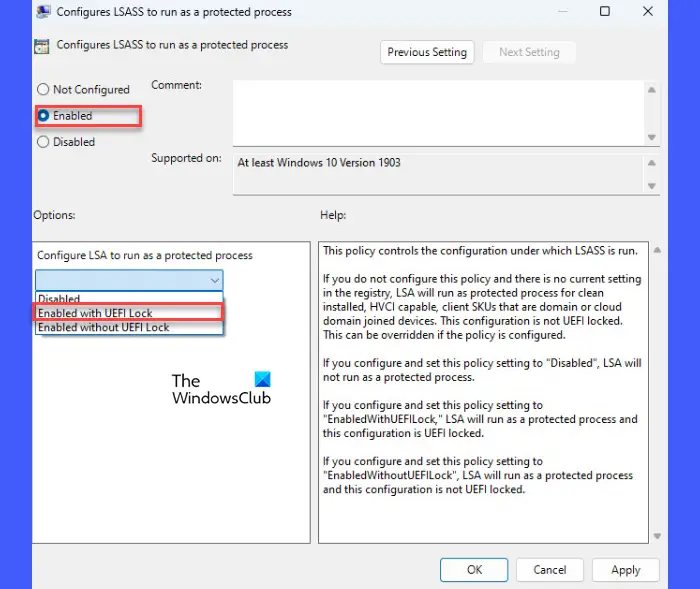
Windows Pro および Enterprise エディションにバンドルされているグループ ポリシー エディターからローカル セキュリティ機関の保護を有効にすることもできます。ホーム ユーザーも、ポリシープラスのフリーウェア。繰り返しになりますが、Windows ポリシーを変更する前に、システムの復元ポイントを作成することが重要です。
ローカル グループ ポリシー エディターを使用してローカル セキュリティ機関の保護を有効にする方法は次のとおりです。
- を開きます走るダイアログボックスと入力gpedit.msc。
- を押します。入力鍵。
- [ローカル グループ ポリシー エディター] ウィンドウで、次のパスに移動します: コンピューター構成\管理用テンプレート\システム\ローカル セキュリティ機関。
- 右側のパネルで、「」をダブルクリックします。保護されたプロセスとして実行するように LSASS を構成する' ポリシー。
- ポリシー設定ウィンドウで、有効オプション。
- 次に、下のドロップダウンをクリックします保護されたプロセスとして実行されるように LSA を構成するそして選択しますUEFIロックで有効化。この設定では、LSA は保護されたプロセスとして実行され、構成は UEFI ロックされます。つまり、リモートで無効にすることはできません。この制限を望まない場合は、次のオプションを選択できます。UEFI ロックなしで有効ドロップダウンで。
- をクリックしてくださいわかりましたボタン。次に、適用するボタン。
これは、Windows 11 でローカル セキュリティ機関 (LSA) 保護を有効にする方法です。
関連している:この変更を行うには、デバイスの LSA エラーを再起動する必要がありますWindows 11の場合
PCを再起動してもローカルセキュリティ機関の保護がオフになる
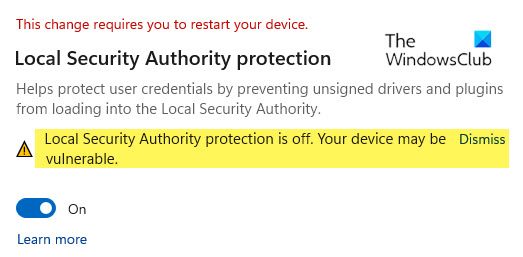
見たらローカルセキュリティ機関の保護がオフになっています電源を入れてコンピュータを再起動した後でも、Windows を更新し、Microsoft がこの問題を修正するためのアップデートをリリースしたかどうかを確認してください。それでも問題が解決しない場合は、まずシステムの復元ポイントを作成してから、これを試してください。
レジストリ エディターを開き、次の場所に移動します。
Computer\HKEY_LOCAL_MACHINE\SYSTEM\CurrentControlSet\Control\Lsa
右側で、次のことを確認します。RunAsPPLBootそしてRunAsPPLの値に設定される2。表示されない場合RunAsPPLBoot、作成します。
ローカルセキュリティ機関の保護が有効になっていない
Windows セキュリティでローカル セキュリティ機関の保護設定がオンにならない場合、またはグレー表示される場合は、レジストリ エディターおよびローカル グループ ポリシー エディターの方法でいつでもオンにできます。それぞれの設定を変更するには、管理者アカウントにサインインする必要があることを知っておく必要があります。一方、破損したファイルがアプリに挿入されていると思われる場合は、Windows セキュリティを修復することもできます。
ローカル セキュリティ機関 (LSA) オプションがありません
Windows 11 にローカル セキュリティ機関 (LSA) オプションがないことがわかった場合は、管理者特権の PowerShell プロンプトで次のコマンドを実行します。reg add HKLM\SYSTEM\CurrentControlSet\Control\Lsa /v RunAsPPL /t REG_DWORD /d 2 /f;reg add HKLM\SYSTEM\CurrentControlSet\Control\Lsa /v RunAsPPLBoot /t REG_DWORD /d 2 /f;>code>.






