もしBIOS でセキュア ブート オプションがグレー表示されるコンピューター上で問題をトラブルシューティングする方法は次のとおりです。このガイドでは、現在のバージョンの Windows をインストールするために必要なセキュア ブート オプションを BIOS で再度有効にする方法を説明します。
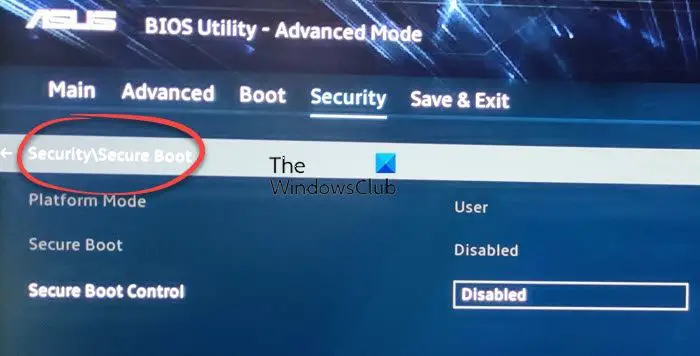
BIOS でセキュア ブートがグレー表示される
BIOS でセキュア ブートがグレー表示になっている場合は、次の手順を実行します。
- 管理者パスワードを設定する
- 高速ブートを無効にする
- BIOS に戻り、BIOS の工場出荷時設定をロードします。
- BIOSをアップデートする
- セキュアブートが利用可能かどうかを確認する
これらの手順の詳細については、読み続けてください。
1] 管理者パスワードを設定します
BIOS でセキュア ブートのグレー表示のオプションを取得するときに最初に行う必要があるのはこれです。必須ではありませんが、一部の構成では、セキュア ブート オプションを有効にするために、Windows 11/10 コンピューターで管理者パスワード、BIOS パスワード、または UEFI パスワードを設定する必要があります。したがって、このガイドに従って、Windows で BIOS または管理者パスワードを設定して使用する。
2] 高速ブートを無効にする
高速ブートは、プロセス数などを削減してコンピューターを起動するのに役立ちます。 Windows 11/10 PC で高速ブートを無効にして、セキュア ブート オプションが有効になっているかどうかを確認できます。参考までに、BIOS でセキュア ブート機能をオンまたはオフにできます。そのため、このガイドに従うことをお勧めします。UEFI または BIOS で高速ブートを無効にするWindows 11/10 コンピューターの場合。
3] BIOS に戻り、BIOS の工場出荷時設定をロードします。
多くの項目を誤って変更した場合、PC でセキュア ブートを使用できなくなる可能性があります。このような状況では、2 つの選択肢があります。まず、すべての変更を手動で元に戻すことができます。ただし、各設定を確認して変更を元に戻すには、非常に時間がかかる場合があります。 2 番目に、内蔵オプションを使用して BIOS を工場出荷時のデフォルトにリセットできます。
このガイドに従って、BIOSを工場出荷時のデフォルトにリセットする問題をトラブルシューティングし、セキュア ブート オプションを有効にするために。
4] BIOSをアップデートする
BIOS ファームウェアを長期間更新していない場合は、コンピュータで同じ問題が発生する可能性があります。セキュリティ上の理由により、一部のオプションが無効になる場合があります。だからこそ推奨されるのは、BIOSをアップデートするWindows 11/10 コンピューター上。その後、問題は自動的に解決される可能性があります。
5] セキュアブートが利用可能かどうかを確認します
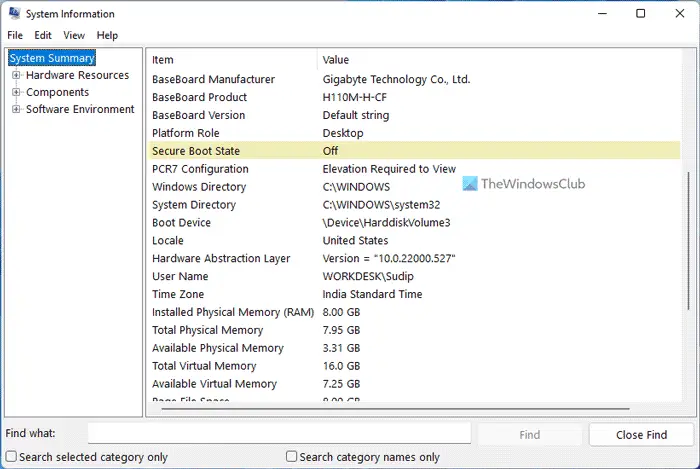
前述の解決策がどれもうまくいかなかった場合は、セキュア ブートがあるかどうかを確認してください。コンピュータにセキュア ブートがない場合、BIOS で有効になっているオプションは見つかりません。セキュア ブートが利用可能かどうかを確認するには、次の手順を実行します。
- 検索するシステム情報タスクバーの検索ボックスに。
- を見つけてくださいセキュアブート状態オプション。
- このオプションのステータスまたは値を見つけます。
- もしそうならの上, セキュアブートが利用可能です。
それだけです!このガイドがお役に立てば幸いです。
BIOS HP でグレー表示になっているセキュア ブート オプションを修正するにはどうすればよいですか?
HP コンピューターの BIOS でセキュア ブート オプションがグレー表示になっている場合は、前述の解決策に従うことができます。 BIOS の更新、BIOS 設定のリセット、セキュア ブート ステータスの確認などができます。それとは別に、管理者パスワードを設定したり、高速ブート オプションを無効にしたりすることもできます。
関連している: BIOS でレガシーブートがグレー表示される
BIOS でセキュア ブートを有効にできないのはなぜですか?
BIOS でセキュア ブートを有効にできない理由はいくつか考えられます。 ASUS、HP、Dell、またはその他のカスタム構成のコンピューターを使用しているかどうかに関係なく、PC で同じ問題が見つかる可能性があります。このような状況では、上記の解決策を 1 つずつ実行して問題のトラブルシューティングを行うことをお勧めします。
興味がありそうなその他の読み物:






