近年 PC を購入した場合は、おそらく 64 ビット バージョンの Windows 11/10 を使用しているでしょう。 32 ビット (x86) Windows インストールでは 32 ビット プログラムのみのインストールが許可されていましたが、64 ビット (x64) Windows 11/10 インストールでは、32 ビットと 64 ビットの両方のアーキテクチャのプログラムをインストールできます。 Windows エクスペリエンスを強化して優れたパフォーマンスを実現するために、ユーザーは、インストールされているプログラムが 32 ビットであるか 64 ビットであるかを確認したい場合があります。幸いなことに、インストールされているアプリケーションが 32 ビットか 64 ビットかを判断するのは簡単です。
32 ビット アーキテクチャと 64 ビット アーキテクチャの違い
Windows には現在、32 ビットと 64 ビットの 2 つのアーキテクチャがあります。 2 つの主な違いは、サポートされるメモリの量とパフォーマンスです。 32 ビット Windows とプログラムは 3GB RAM の使用をサポートしますが、64 ビット Windows とプログラムは 4 GB を超える RAM をサポートし、追加のセキュリティ上の利点を提供します。このため、64 ビット Windows 上の 64 ビット アプリケーションの実行速度が若干速くなる可能性があります。また、64 ビットの Windows とプログラムは、通常、32 ビットよりもサイズが大きくなります。の違いについて詳しくは、この投稿をご覧ください。32 ビットおよび 64 ビット Windows。
32 ビット アプリを 64 ビットにアップグレードする
通常、ユーザーは 32 ビットの Windows インストールを 64 ビットにアップグレードできません。アプリケーションの場合も同様であるため、32 ビット アプリケーションをアンインストールしてから、64 ビット アプリケーションが利用可能な場合はインストールする必要があります。
読む: 方法コンピュータが 32 ビットまたは 64 ビットの Windows を実行しているかどうかを確認する。
32 ビット アプリケーションか 64 ビット アプリケーション – 見分ける方法は?
このガイドでは、Windows 11/10 システムにインストールされているソフトウェアまたはプログラムが 64 ビット アーキテクチャであるか 32 ビット アーキテクチャであるかを判断するさまざまな方法を説明します。次の方法に従って、アプリが 64 ビットか 32 ビットかを確認できます。
- タスクマネージャーの使用
- その特性を分析する
- ファイルエクスプローラーの使用
- 「バージョン情報」または「ヘルプ」メニューを確認する
これらの方法を詳しく見てみましょう。
1) タスク マネージャーを使用してアプリケーションが 32 ビットか 64 ビットかを確認します。
1]「」を開きます始める'メニューをクリックして「」を検索しますタスクマネージャー'。次に、一番上の結果をクリックしてアプリを開きます。または、このキーボード ショートカットを使用して、そこに到達する最速の方法を試してください – 'Ctrl + Shift + Esc'。
2]「」をクリックします。詳細'タブ。
3] 列ヘッダーを右クリックし、「列の選択' オプション。
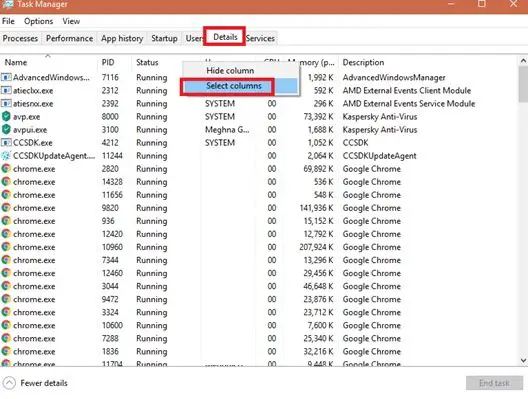
4] で列の選択' ウィンドウチェック 'プラットフォーム」オプションを選択して「」を押しますわかりました'ボタン。
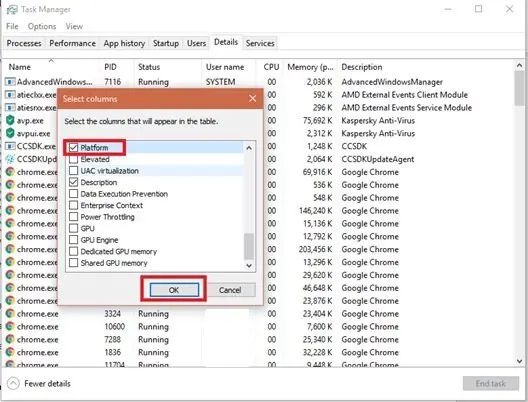
5] この操作により、タスク マネージャーにプラットフォーム列が追加され、コンピューター上で実行されている 64 ビット アプリと 32 ビット アプリを確認できるようになります。この列には、実行中のアプリケーションまたはプロセスごとに、それが 32 ビットであるか 64 ビットであるかが示されます。
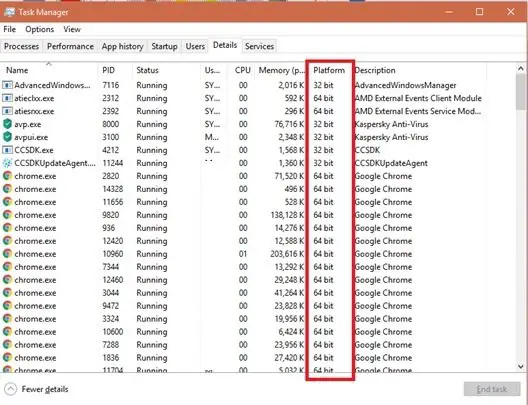
上記の手順が完了すると、システム上で実行されているアプリケーションのアーキテクチャが理解できるようになります。
読む:Program Files (x86) フォルダーと Program Files フォルダーの違い。
2) アプリケーションのプロパティを分析して、アプリケーションが 64 ビットか 32 ビットかを確認します。
アプリケーションのアーキテクチャをチェックするのに効果的なもう 1 つの方法は、プログラムの実行可能ファイルのプロパティを分析することです。次の手順に従います。
1] ランチャー ファイル (*.exe) またはそのショートカットの 1 つを見つけます。
2] それを右クリックして「」を選択します。プロパティ」
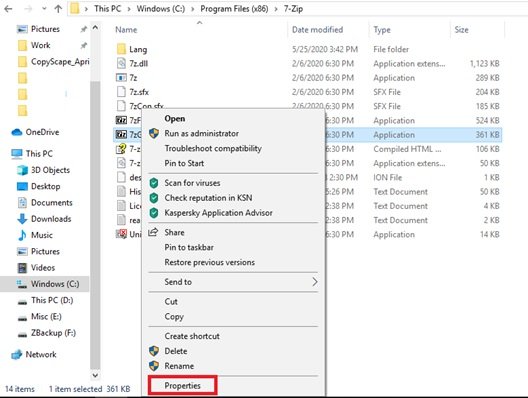
3]「」に移動します互換性」タブ。
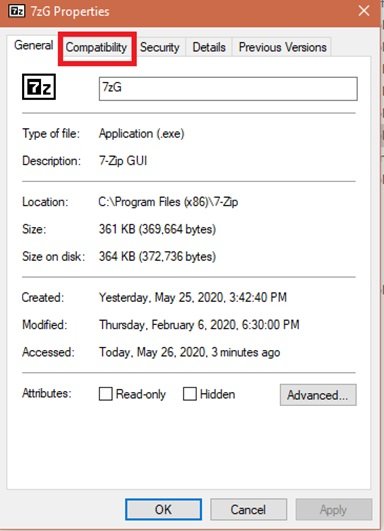
4] 次に、「」を確認します。このプログラムを互換モードで実行すると、」ボックスを選択し、ドロップダウン リストを開きます。このドロップダウン リストが Windows Vista で始まる場合、選択したアプリケーションは 64 ビット アプリケーションであることに注意してください。リストが Windows 95 で始まる場合、選択したアプリケーションは 32 ビット アプリケーションです。
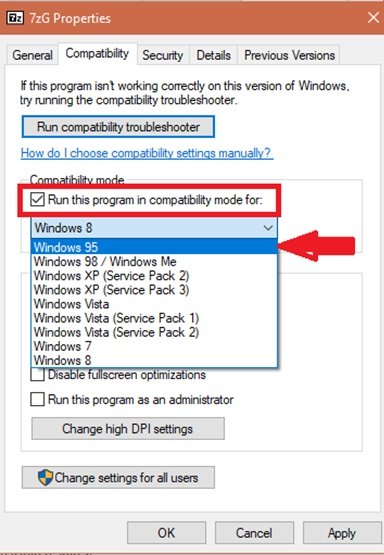
この例では、リストは Windows 95 で始まるため、64 ビット アプリケーションではなく 32 ビット アプリケーションになります。
注記:互換性設定を適用せずに「」を閉じてください。プロパティ」何も変更せずにウィンドウを開きます。
3) ファイル エクスプローラーを使用してアプリケーションが 64 ビットか 32 ビットかを確認します。
次の手順に従ってください。
1]「」に移動しますファイルエクスプローラー'
2] 左側のナビゲーション ペインで、「」をクリックします。このパソコン'
3]「」の下デバイスとドライバー' セクションで、' をダブルクリックします。Windows (C:)」Windows 10 がインストールされているドライブ。
4] 64 ビット アプリケーションが Programs Files フォルダーを開いていることと、32 ビット アプリケーションが Programs Files (x86) フォルダーを開いていることを確認します。
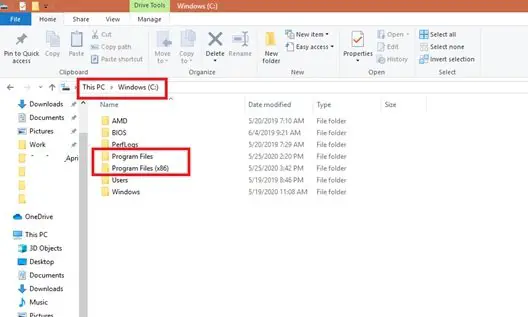
通常、アプリケーションまたはプログラムが Windows 10 システムにインストールされると、C ドライブの次のフォルダーのいずれかに配置されます。プログラムファイルまたはプログラム ファイル (x86)。
通常、64 ビット アプリケーションは「C:\Program Files」フォルダーにインストールされますが、32 ビット アプリケーションは「C:\Program Files (x86)」フォルダーにインストールされます。
ただし、この規則にはいくつかの例外があります。たとえば、64 ビット バージョンの Google Chrome は、「C:\Program Files (x86)」フォルダーにインストールされます。この例外の理由は見つかりませんでした。同様の動作を行う他の 64 ビット アプリケーションが存在する可能性があります。
4) [バージョン情報] または [ヘルプ] メニューを確認します。
ほとんどのアプリケーションでは、「バージョン情報」または「ヘルプ」メニューに 32 ビットであるか 64 ビットであるかが記載されています。たとえば、Google Chrome では、「」にアクセスできます。設定メニュー」そして「」をクリックしてくださいヘルプ'そして「」に行きますGoogle Chromeについて」。これにより、バージョン番号とアプリケーション アーキテクチャの詳細が表示された新しいタブが開きます。
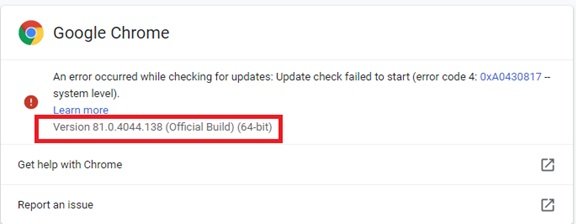
ただし、ソフトウェア開発者がこの情報をアプリケーションに組み込むのは標準的な方法ではないため、これはあまり信頼できる解決策とは言えません。また、現時点では、バージョン情報やヘルプ情報にアプリ アーキテクチャを提供しているアプリケーションはほとんどありません。
したがって、これらは、サードパーティのツールを使用せずに、アプリケーションが 64 ビットか 32 ビットかを確認するために使用できる最も簡単な方法のいくつかです。ぜひ試してみて、どれが効果的だったかお知らせください。また、他にもトリックがある場合は、下のコメントセクションで遠慮なく共有してください。






