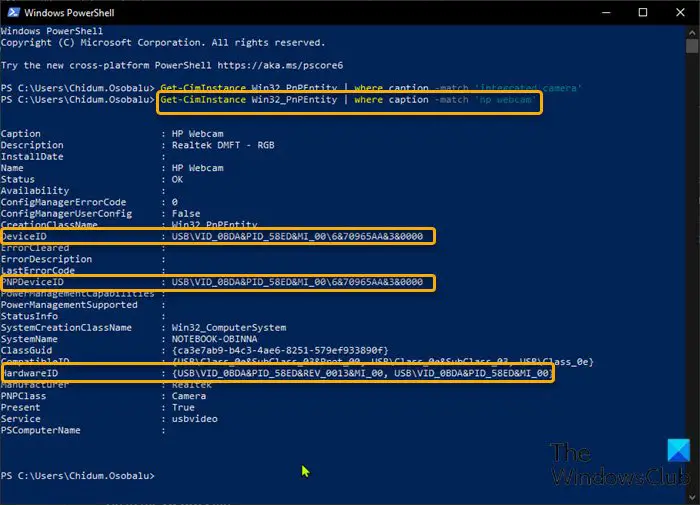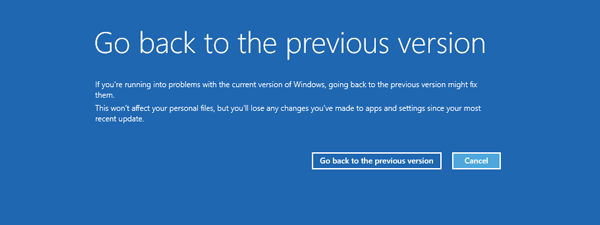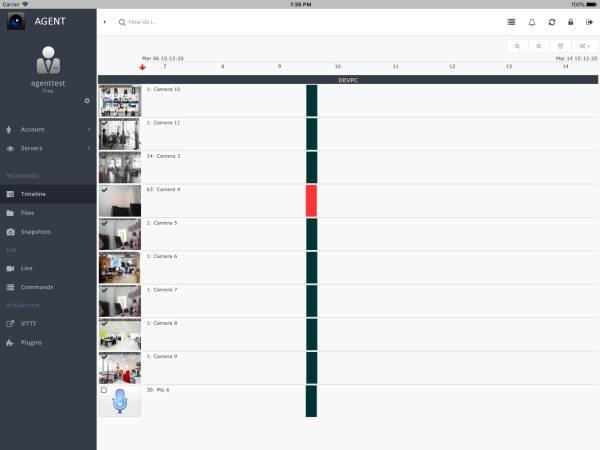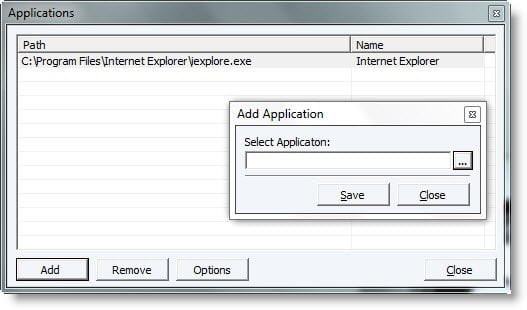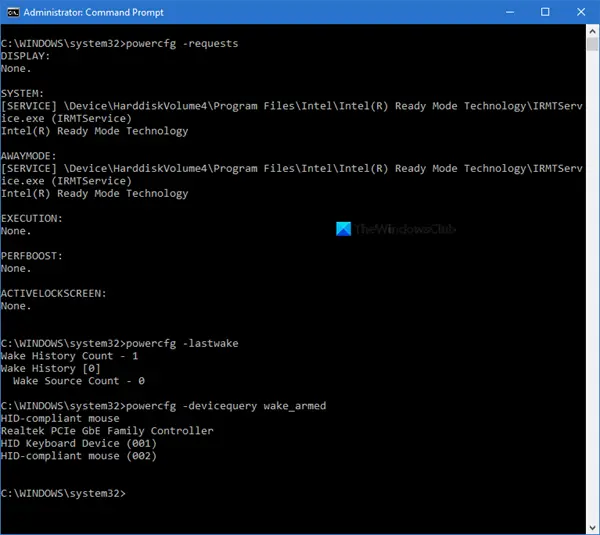ご利用できない場合WhatsApp、Skype、チームまたは Windows 11/10 PC 上の他の同様のアプリを使用すると、エラー メッセージが表示されますカメラが別のアプリケーションで使用されている、カメラは別のアプリでは使用できませんまたはWebカメラは別のアプリケーションによって使用されています, 次に、問題の解決に役立つ可能性のある解決策を次に示します。
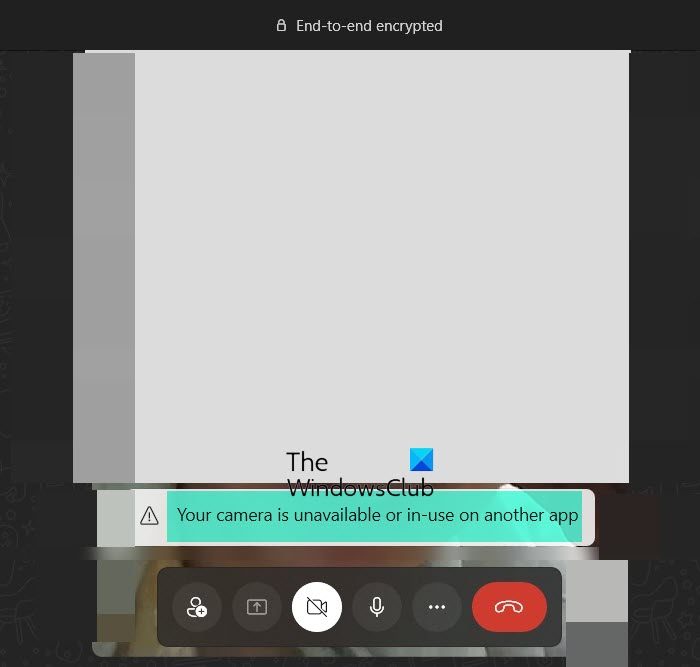
このエラーにより Web カメラが使用できなくなり、ビデオ会議ができなくなります。この問題は、内部/統合 Web カメラと外部 Web カメラの両方で発生する可能性があります。
この問題には特定の原因はありません。考えられる原因のいくつかは次のとおりです。
- システムに影響を与えるウイルスまたはマルウェア。
- WhatsApp、Teams、または Skype for Desktop ソフトウェアの古いバージョンまたは破損したバージョン。
- カメラのドライバーが破損している可能性があります。
- WhatsApp、Teams、または Skype for Desktop は Web カメラにアクセスできない可能性があります。
- ファイアウォール、ウイルス対策、または一部の Web カメラ保護により、カメラと WhatsApp、Teams、または Skype for Desktop 間のリンクが制限されている可能性があります。
- カメラを使用している他のアプリケーションが閉じられておらず、バックグラウンドで実行されている可能性があります。
Windows 11/10で別のアプリケーションによって使用されているカメラを修正
さまざまな可能性を考慮して、次のように問題を順番にトラブルシューティングできます。
- ウイルス対策スキャンを実行する
- カメラを使用してプロセスを強制終了します
- ファイアウォールを無効にする
- カメラドライバーを更新する
- 「アプリにカメラへのアクセスを許可」をオンにします。
- カメラアプリをリセットする
- Webカメラ保護を無効にする
- WhatsApp、Teams、または Skype for Desktop を再インストールします。
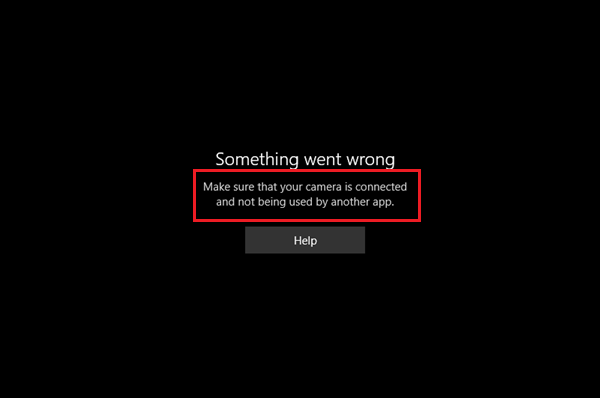
1] ウイルス対策スキャンを実行する
システム全体のマルウェア対策スキャンを実行して、そのような原因の可能性を排除します。
2] カメラを使用してプロセスを強制終了します
タスク マネージャーを開きます (CTRL+ALT+DEL を押して [セキュリティ オプション] ウィンドウを開き、リストからタスク マネージャーを選択します)。
カメラを使用する現在のプログラム以外のプログラムがまだアクティブで実行されているかどうかを確認します。
「はい」の場合は、プロセスを強制終了してシステムを再起動することを検討してください。
3] ファイアウォールを無効にする
ウイルス対策ソフトを一時的に無効にするか、ファイアウォールシステム上で。これは、どちらも Web カメラの機能に干渉しないようにするためです。問題を切り分けた後、スイッチをオンに切り替えてください。
4] カメラドライバーを更新する
Win + R を押して、「ファイル名を指定して実行」ウィンドウを開きます。コマンドを入力しますdevmgmt.mscEnter キーを押してデバイス マネージャーを開きます。
カメラ ドライバーのリストを展開し、Web カメラのドライバーを右クリックして [ドライバーの更新] を選択します。
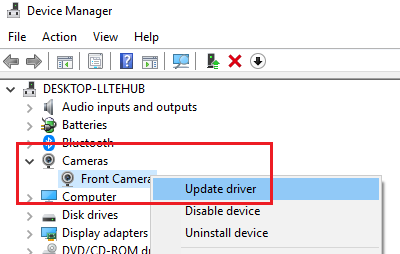
システムを再起動します。
5]「アプリによるカメラへのアクセスを許可」をオンにします。
[スタート] ボタンをクリックし、歯車のような記号を選択して [設定] メニューを開きます。 「プライバシー」に移動します。
左側のアプリ権限のリストで、「カメラ」を選択します。トグルスイッチをONにすると、アプリにカメラへのアクセスを許可する。
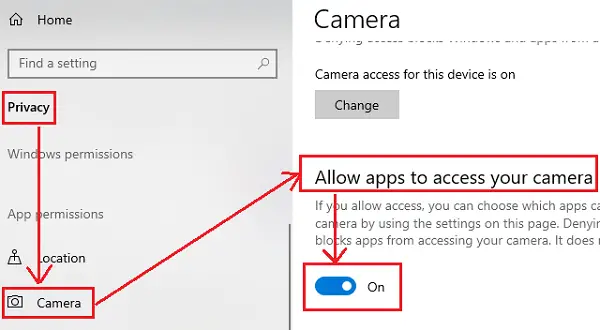
また、以下のリストを確認してくださいカメラにアクセスできるアプリを選択する。 Skype の場合はスイッチがオンになっている必要があります。
Skype for Desktop は、システムにプレインストールされている Skype アプリとは異なることに注意してください。
読む:Windows でどのアプリが Web カメラを使用しているかを確認する方法
6]カメラアプリをリセットする
たとえカメラを使用していたプログラムとのリンクを解除し忘れたとしても、アプリをリセットする仕事はしてくれるだろう。
[スタート] > [設定] > [アプリ] > [アプリと機能] をクリックします。
リストをスクロールしてカメラ アプリを見つけます。それをクリックしてオプションを展開し、詳細オプションを選択します。
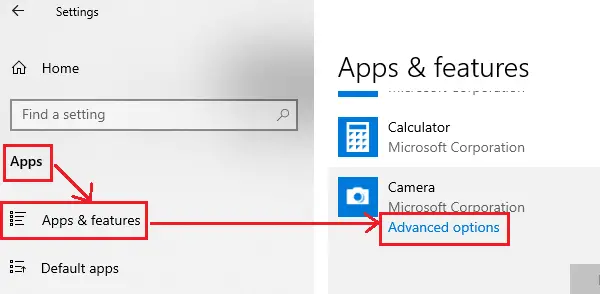
オプションをスクロールして、「リセット」を見つけます。 「リセット」をクリックして処理を許可します。
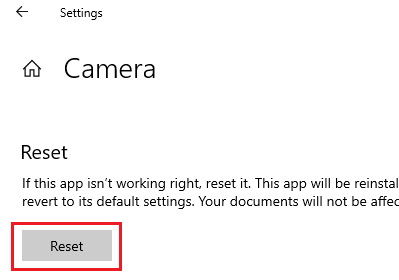
ジョブが完了したら、システムを再起動します。
7] Webカメラ保護を無効にする
特定のセキュリティ ソフトウェアには Web カメラ保護が付属しています。一般的なウイルス対策ソフトウェアのオプションである場合もあれば、専用のソフトウェアである場合もあります。同じことを認識している場合は、Web カメラの保護を一時的に無効にして分離すると、この問題が役立つ可能性があります。
8] WhatsApp、Teams、または Skype for Desktop を再インストールします
他のすべてが失敗した場合は、WhatsApp、Teams、または Skype for Desktop をアンインストールして再インストールすることを検討してください。他のアプリケーションと同様に、Skype はコントロール パネルの [プログラムと機能] メニューからアンインストールできます。公式サイトからアプリの再インストールが可能です。
ではごきげんよう!