USB ドライブにより、ユーザーはデータを効果的に管理および保存できるようになりました。これらは起動可能なデバイスになるまで進化しました。ただし、USB ドライブには複雑な問題もあり、コンピューターに接続するとエラーが発生することがあります。
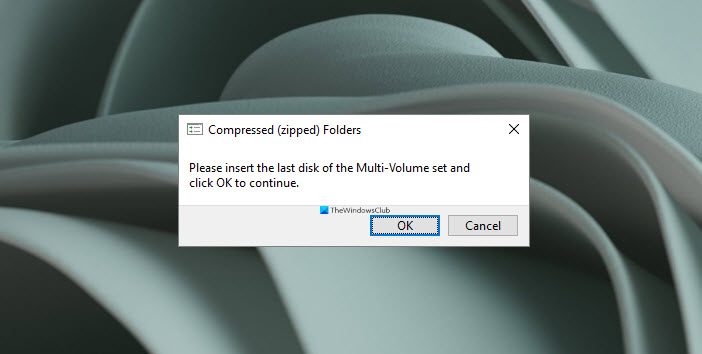
マルチボリュームセットの最後のディスクを挿入してくださいエラーの原因は何ですか?
通常、USB フラッシュ ドライブなどの外付けドライブでは次のエラーが発生します。マルチボリューム セットの最後のディスクを挿入してください。 Windows PC に USB ドライブまたはその他の外部デバイスを挿入したときにこのエラーが発生した場合は、それが以前に MAC システムに挿入されていたかどうかを確認してください。このような場合、エラーが発生する可能性があります。これは、Mac PC または Mac OSX が FAT32 でフォーマットされたドライブに隠しファイルを作成するために発生します。これらのファイルの中には、いくつかの zip ファイルもドライブ上に作成されます。ほとんどの場合、これらのファイルによりエラー メッセージが表示されます。破損した zip ファイルによってもこのエラーが発生する可能性があります。別の理由として、PC の USB コントローラーに問題がある可能性があります。 USB コントローラーの問題により、次のエラー メッセージが表示される場合もあります。マルチボリューム セットの最後のディスクを挿入してください。
圧縮 (zip) フォルダー。マルチボリューム セットの最後のディスクを挿入してください
この問題を解決するために試せる解決策をいくつか紹介します。
- USBフラッシュドライブをフォーマットする
- USBフラッシュドライブから隠しファイルを削除します
- USB コントローラを再インストールする
- 挿入または接続した SD カードまたはその他の USB を取り外します
- タスクバーの「安全に削除」アイコンを使用します。
これらのソリューションをさらに詳しく見てみましょう。
1]USBフラッシュドライブをフォーマットします
次の手順に従って、USB フラッシュ ドライブをフォーマットします。
1] すべてのファイルを USB フラッシュ ドライブからコンピュータまたはその他のデバイスに転送します。
2] USB ドライブを PC に接続します。
3] ファイル エクスプローラーを開き、[デバイスとドライブ] セクションを選択します。フラッシュドライブを右クリックし、フォーマットを選択します。
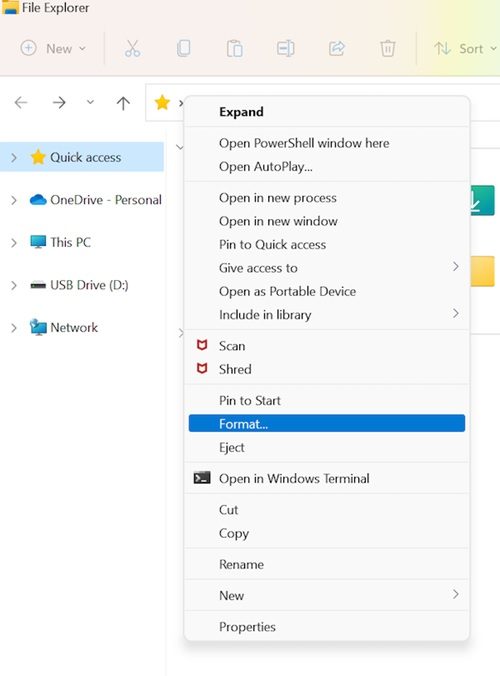
4] [USB ドライブのフォーマット] ウィンドウで、ファイル システムが FAT32 に設定されていることを確認し、[クイック フォーマット] オプションをオンにします。
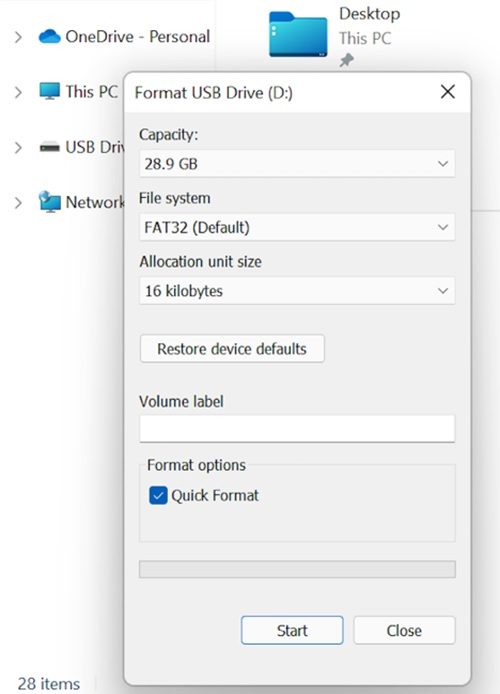
5] [開始]をクリックして、フォーマットが完了するまで待ちます。
6] その後、データを USB フラッシュ ドライブに戻すことができます。
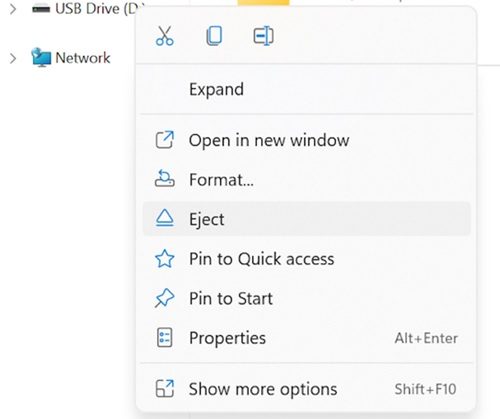
USB フラッシュ ドライブをコンピュータに接続した後にエラーが発生した場合は、USB ドライブを FAT32 で再フォーマットしてエラーを修正できます。エラー メッセージが表示されないようにするには、タスクバーの USB アイコンをクリックして、[メディアの取り出し] オプションを選択してください。ファイルの破損を防ぐために、[取り出し] オプションをクリックせずに削除しないで、通常通りに取り出してみてください。
2] USBフラッシュドライブから隠しファイルを削除します
この解決策の次の手順に従ってください。
1] USBドライブをコンピュータに接続できます。
2] ファイルエクスプローラーを開きます。
3] [表示] タブの [表示/非表示] セクションで [非表示の項目] を選択します。一番上のリボンで確認できます。
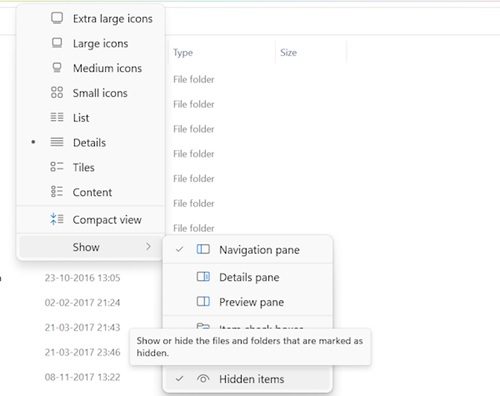
4] その後、エラーが発生したフラッシュ ドライブを開いて、.zip 拡張子を持つファイルを確認できます。そのようなファイルが自分で追加されていない場合は、削除してください。
5] 次に、すべてのドライブに対して手順を繰り返し、.zip 拡張子を持つすべてのファイルを削除します。
6] システムを再起動し、改善を確認します。
USB ドライブが別のシステムに接続されたときに追加されたドライブ内の隠し zip フォルダーによっても、このエラーが発生する可能性があることに注意してください。
3] USBコントローラーを再インストールします
この解決策については、次の手順に従ってください。
1] Windows の検索バーでデバイス マネージャーを検索します。
2]デバイスマネージャーを選択して開きます。
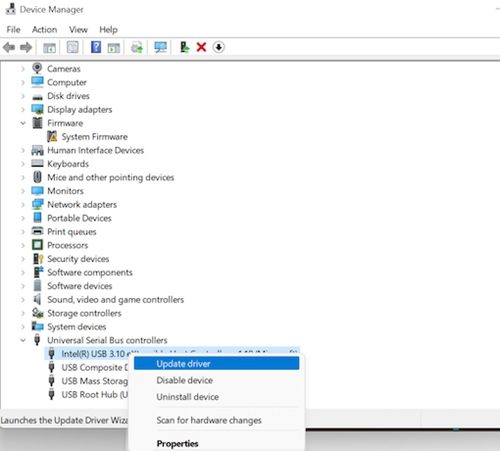
3]「ユニバーサル シリアル バス コントローラー」を選択し、展開します。
4] 次に、Intel ホスト コントローラーを右クリックし、[ドライバーを更新する。
5] デバイス マネージャーは保留中のアップデートを検索し、ドライバーをダウンロードしてインストールします。
6] 更新されたドライバーがインストールされたら、システムを再起動して改善を確認します。
USB コントローラー ドライバーの誤動作が原因でエラーが発生する可能性もあります。この問題は、USB コントローラー ドライバーをアンインストールまたは更新することで修正できます。デバイス マネージャーからユニバーサル バス コントローラーのドライバーをアンインストールしてみることもできます。これについては、次の手順に従ってください。
1]デバイスマネージャーからユニバーサルバスコントローラーを選択します。
2] 次に、Intel ホスト コントローラーを右クリックして、[インテル ホスト コントローラー] を選択します。デバイスのアンインストール。
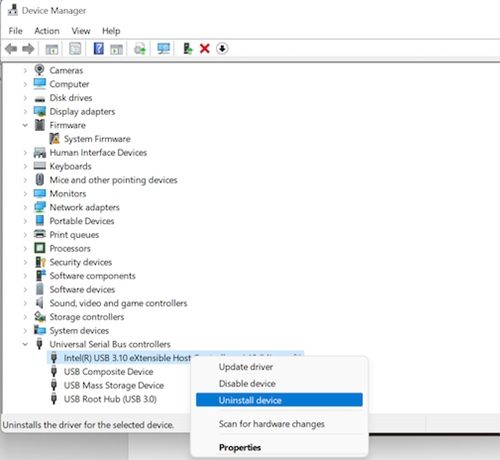
3] [OK]を選択して確認します。
4] システムを再起動すると、Windows がホスト コントローラー ドライバーを自動的に再インストールします。
4]挿入または接続したSDカードまたはその他のUSBを取り外します
SD カードまたはその他の USB が PC に挿入されている場合に、エラーが発生することがあります。この SD カードまたは USB デバイスを取り外すと、問題が解決する可能性があります。一部のユーザーは、特定の SD カードを PC に挿入するたびにこのエラーが発生すると報告しています。このような場合は、SD カード内のファイルを外部に移動し、SD カードをフォーマットすることをお勧めします。
5] タスクバーの「安全に削除」アイコンを使用します。
これは、この問題を解決するための最も古く、最も信頼できるソリューションの 1 つです。最新の SSD はすぐに取り外せるように設計されていますが、それでもいくつかの安全上の注意が必要です。実際、USB フラッシュ ドライブ上のデータの安全性を確保するには、昔ながらの方法でルールに従うことをお勧めします。 USB デバイスを取り外す前に、必ずタスクバーの [安全に削除] アイコンを使用してください。 USB にライトが付いている場合は、ライトの点滅が止まるまで待ちます。ライトが点灯していない場合は、数秒待ってから USB デバイスをポートから取り外します。時代遅れのソリューションのように見えますが、多くのユーザーを助けてきたことは確かです。
結論
Windows には、システム ファイルをスキャンして破損したシステム ファイルを新しいファイルに置き換えるのに使用できるシステム ファイル チェック ツールが組み込まれています。スキャンには時間がかかる場合があるため、チェッカーがそのような欠落ファイルや破損ファイルを検出して修正するまで待つことができます。このガイドがお役に立てば幸いです。ご提案がございましたらお知らせください。
圧縮された zip フォルダーのエラーを修正するにはどうすればよいですか?
Windows 11/10 で圧縮 zip フォルダーのエラーを修正するには、まず USB ドライブをフォーマットする必要があります。その後、USB ドライブからすべての隠しファイルを削除し、USB コントローラーを再インストールする必要があります。一方、システム トレイに表示される [安全に削除] オプションを利用することもできます。
このガイドがお役に立てば幸いです。






