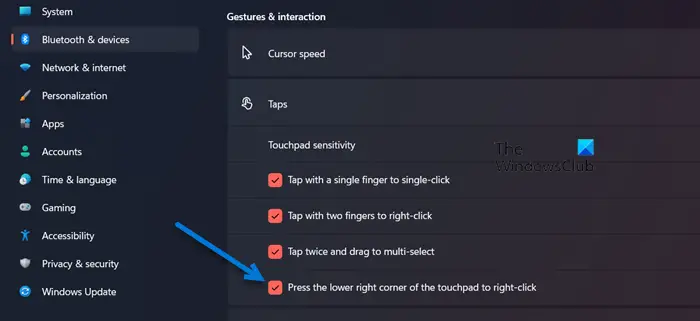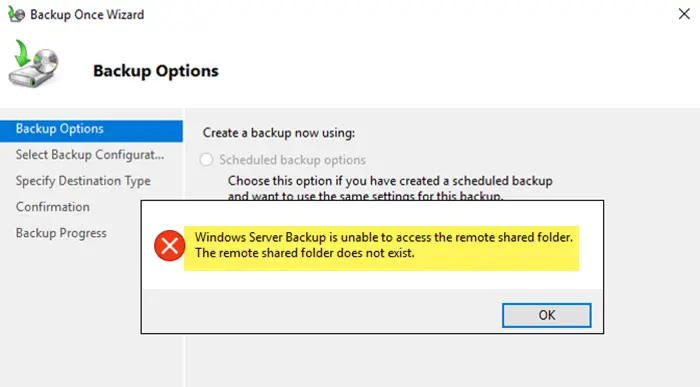PC 上に削除したい不要なファイルやフォルダーが見つかることがよくあります。これらのファイルまたはフォルダーを削除すると、PC 上に余分なスペースができるので、常に良いことです。この投稿では初心者向けに、キーボード ショートカット、ファイル エクスプローラー、PowerShell、コマンド プロンプト、特殊なソフトウェアなどを使用して、Windows 11/10 でファイルやフォルダーを永久または一時的に削除するさまざまな方法を説明します。
Windows 11/10でファイルとフォルダーを削除する方法
Windows 11/10 では、ファイルとフォルダーを永久的または一時的に削除するさまざまな方法があります。
- コンテキスト メニューの使用 – ファイルまたはフォルダーを右クリックします
- キーボード ショートカットの使用 –消去鍵
- キーボード ショートカットの使用 –Shift+削除鍵
- ゴミ箱にドラッグ&ドロップ
- ファイル エクスプローラー リボンの使用
- PowerShell の使用
- コマンドプロンプトの使用
- 専用ソフトウェアの使用
それらすべてを詳しく見てみましょう。
1] コンテキスト メニューの使用 – ファイルまたはフォルダーを右クリックします
Windows 11
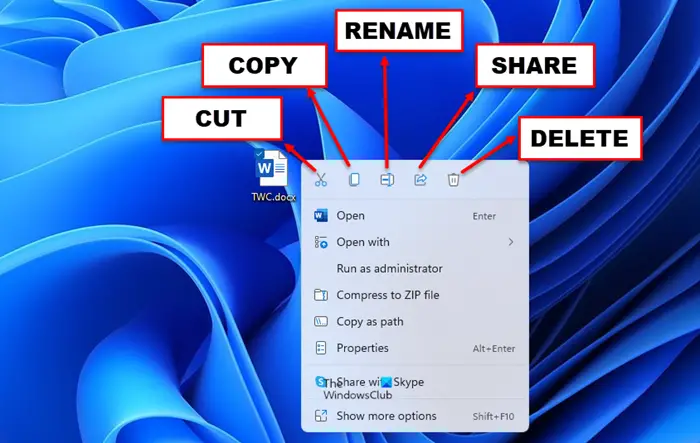
切り取り、コピー、貼り付け、名前変更、削除、共有を実行するファイルまたはフォルダーを右クリックすると、テキストに記載されているオプションが表示されなくなります。代わりに、上の画像に示すように、コンテキスト メニューの上部 (または下部) にアイコンが表示されます。これらのアイコンは以下を表します。
- カット
- コピー
- 名前を変更する
- ペースト
- 共有
- 消去。
ファイルまたはフォルダーを削除するには、「ゴミ箱」アイコンをクリックする必要があります。
Windows 10
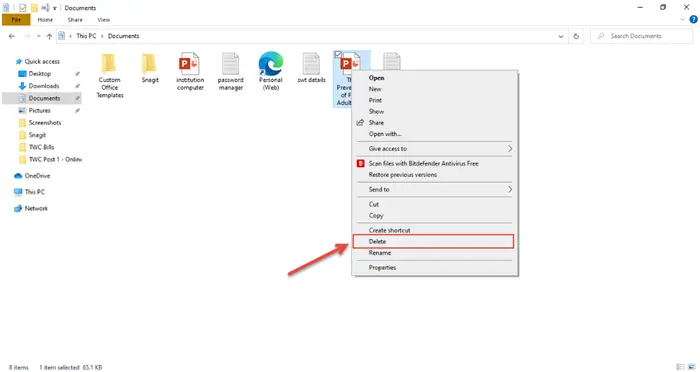
を使用して削除するには、コンテキストメニュー、削除したいファイルまたはフォルダーを選択します。右クリックを押して、'消去'表示されるポップアップ ウィンドウからオプションを選択します。選択したアイテムは一時的に削除されるためごみ箱に送られますが、必要に応じて復元できます。
他のファイルやフォルダーで構成されるフォルダーを削除すると、そのフォルダー内のすべてのファイルが削除されるため、削除する前に必ず確認してください。
2] キーボードショートカットの使用 –消去鍵
デスクトップまたはファイル エクスプローラーを使用しているときに、削除する項目を選択し、'消去'キーまたは「Ctrl+D」キーボードの上で。これにより、選択したファイルまたはフォルダーが一時的に削除され、ごみ箱に移動されます。ただし、これらの削除されたファイルはごみ箱から復元できます。
フォルダー内のすべてのファイルを選択するには、「CTRL+A」を選択します。
3] キーボードショートカットの使用 –Shift+削除鍵
ファイルまたはフォルダーをごみ箱に送らずに削除するには、項目を選択して を押します。「Shift+削除」キーボードの上で。これにより、選択したファイルが完全に削除されます。このような場合、これらの削除されたファイルは、Recuva などの特殊なソフトウェアを使用してのみ復元または復元できます。
ヒント: Windows のコンテキスト メニューに完全に削除を追加
4] ゴミ箱にドラッグ&ドロップ
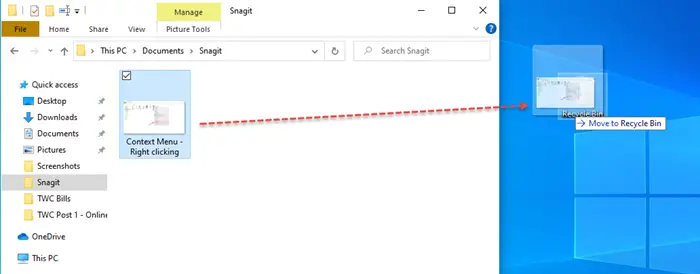
これはファイルまたはフォルダーを削除する簡単な方法です。ファイルを選択し、ごみ箱にドラッグ アンド ドロップするだけです。
5] ファイルエクスプローラーのリボンを使用する
この方法では、ホームメニューからのファイル エクスプローラーのリボン。
まず、開きますファイル エクスプローラー (Win+E)をクリックして、削除するファイルの場所に移動します。削除したいファイルをタップまたは選択します。
でWindows 11ファイルまたはフォルダーを削除するには、BIn アイコンをクリックします。
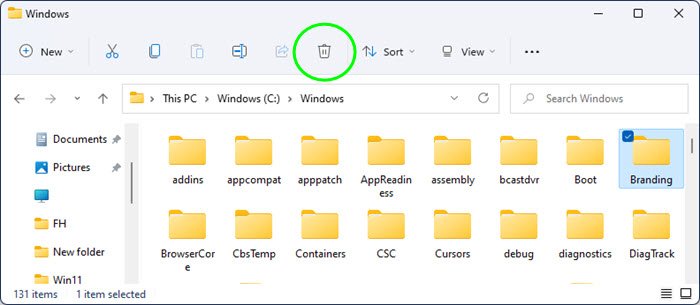
でWindows 10をクリックして、'家'上のリボンのタブをクリックします。
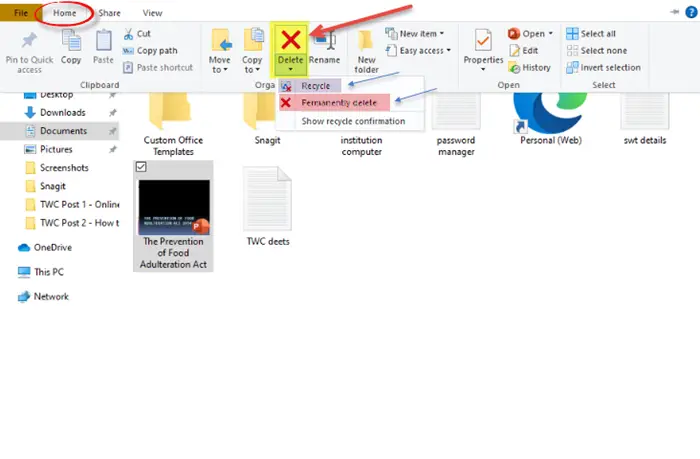
さらに、 を押します。'消去'からの'家'タブをクリックすると、ドロップダウン メニューが開くことがわかります。プレス「リサイクル」ファイルを一時的に削除すると、ファイルはごみ箱に移動されます。
ファイルを完全に削除するには、「完全に削除」オプション。
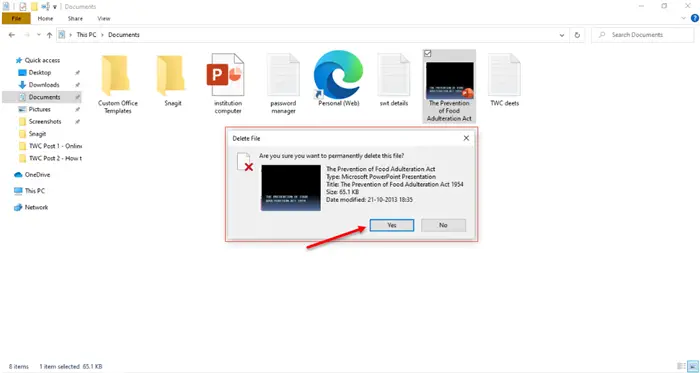
このファイルを完全に削除してもよいかどうかを尋ねる確認ダイアログ ボックスが表示されます。をクリックしてください'はい'続行します。
6] PowerShellの使用
コンピュータからファイルまたはフォルダを削除できない場合は、次のことができます。Windows PowerShell を使用してファイルとフォルダーを削除します楽に。 PowerShell を使用する利点は次のとおりです。ファイルを強制的に削除するフォルダー内からすべてのアイテムを削除します。
7] コマンドプロンプトの使用
また、コマンドプロンプトを使用してファイルとフォルダーを削除する。 DEL または RD コマンドを使用します。
8] 専用ソフトウェアを使用してファイルを完全に削除する
専門的なものがあります不要なファイルを完全に削除するソフトウェアどのファイル回復ツールでも回復できない Windows 10 PC からのファイル。これらのデータ消去アプリの中には、Eraser、WipeFile、Freeraser、ファイル シュレッダー、代替ファイル シュレッダー、などなど。
通常、これらのアプリを使用するには、ダウンロードしてインストールする必要があります。これらのアプリは選択したすべてのファイルとフォルダーを完全に削除し、実際にはどのような方法でも復元できません。特殊な回復ツール。
これらは、Windows 11/10 でファイルとフォルダーを削除する可能なすべての方法です。

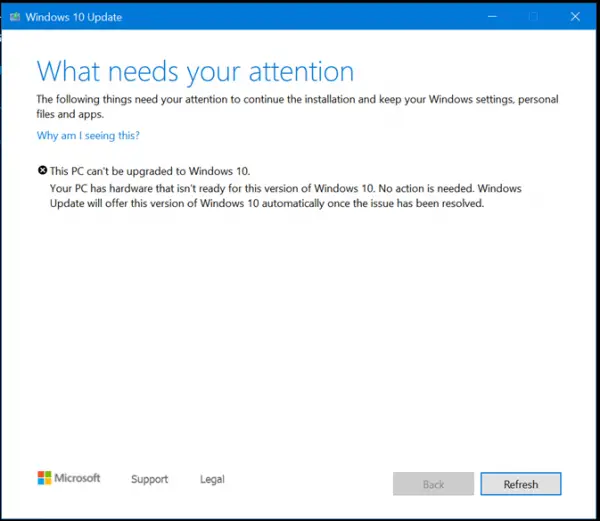
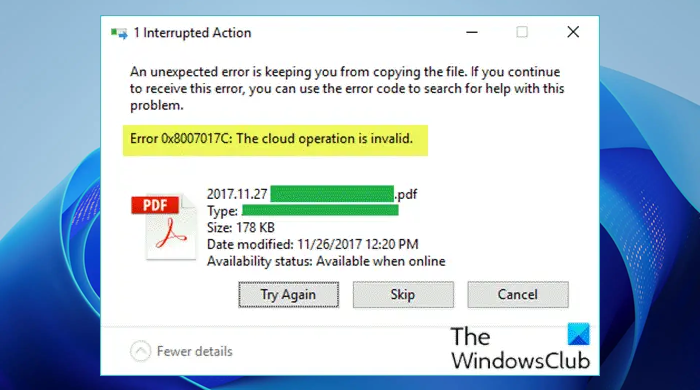
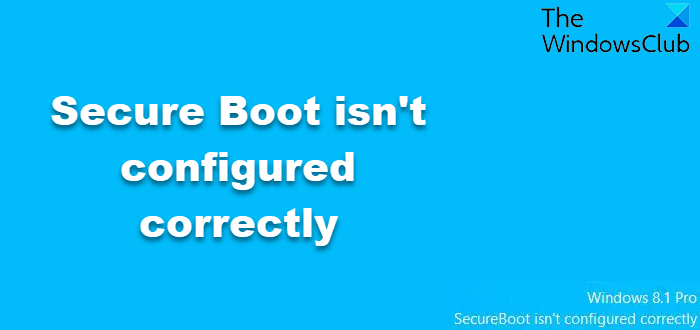
![付箋は現在利用できません [修正済み]](https://rele.work/tech/hayato/wp-content/uploads/2018/01/Sticky-Notes-is-currently-not-available-to-you-1.png)