Windows コンピュータ上のアイテムを削除すると、そのアイテムはごみ箱に保存されるので、いつでも必要なときに取り出すことができます。多くの Windows ユーザーはこの機能を好まず、ファイルをごみ箱に保存せずに完全に削除することを望んでいます。その場合、次のことを行う必要があります。コンテキストメニューに「完全に削除」項目を追加Windows コンピュータ上で。
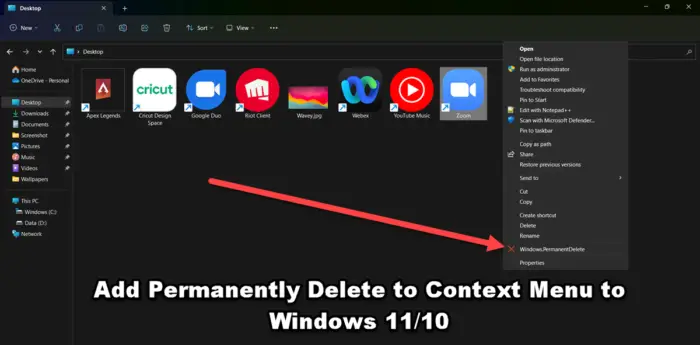
Windows 11/10のコンテキストメニューに完全に削除を追加する方法
特定のファイルを右クリックすると、コピー、切り取り、貼り付け、削除などのさまざまなオプションが表示されます。そこに表示される [削除] をクリックすると、ファイルをごみ箱に送信できるようになります。
ファイルを完全に削除したい場合は、ごみ箱を開いて、ファイルを削除するまた。これは、最も効率的な方法で作業を完了したいと考えているユーザーにとっては少し面倒に聞こえるかもしれません。そのため、追加します完全に削除ファイルを 2 回削除する必要がないように、コンテキスト メニューに移動します。
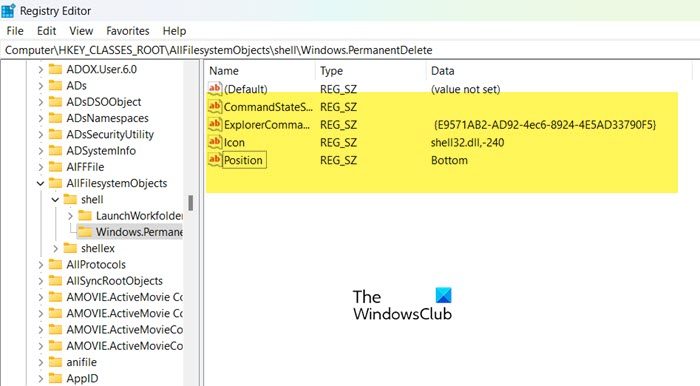
同じことを行うために、次を使用しますレジストリエディタ。これは、コンピュータを希望どおりに動作するように設定できる Windows に組み込まれたユーティリティです。ただし、同じことを行う前に、次のことを行う必要があります。レジストリのバックアップを作成する何か問題が起こった場合。バックアップを作成したら、所定の手順に従って、コンテキスト メニューに [完全に削除] オプションを追加します。
- 開けるレジストリエディタスタートメニューから。
- UAC プロンプトが表示されたら、「OK」ボタンをクリックします。
- 次の場所に移動します。
Computer\HKEY_CLASSES_ROOT\AllFilesystemObjects
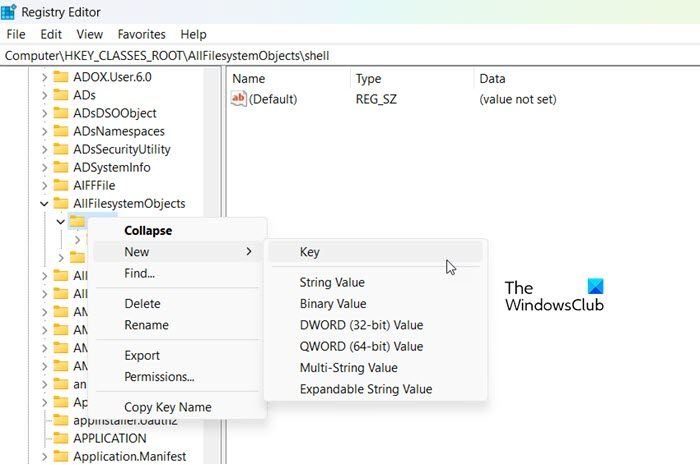
- 拡大するすべてのファイルシステムオブジェクト、を右クリックしますシェルそして選択します[新規] > [キー]。
- 新しく作成したキーに名前を付けますWindows.PermanentDelete。
- を右クリックしますWindows.PermanentDeleteそして選択します[新規] > [文字列値]。
- 新しく作成した値に名前を付ける必要がありますコマンドステート同期。
- 次に、Windows.PermanentDelete を右クリックして別の文字列を作成し、選択します。[新規] > [文字列値]。
- この文字列には名前を付ける必要がありますExplorerCommandHandler。
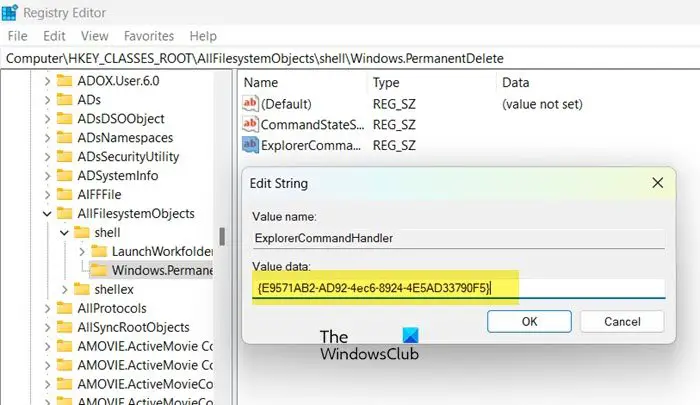
- ExplorerCommandHandler をダブルクリックし、次のように入力します。{E9571AB2-AD92-4ec6-8924-4E5AD33790F5} 「OK」をクリックします。
- 次に、右クリックして別のキーを作成します。Windows.PermanentDeleteそして選択します[新規] > [文字列値]。
![]()
- 新しく作成したキーに名前を付けますアイコンそして、その値データを次のように設定します。シェル32.dll、-240。
- 最後に作成する必要がある文字列が呼び出されます位置。前に学習した方法を使用して同じことを行います。
- さあ、入力してください底[値のデータ] フィールドに入力します。
注: 「完全に削除」オプションをコンテキスト メニューの一番上に表示したい場合は、次のように記述します。トップボトムの代わりに。
レジストリ エディタを閉じることができるようになりました。Windows.PermanentDeleteコンテキストメニューにボタンが追加されます。これでそれを選択できるようになり、ファイルは完全に削除されます。
ヒント:ファイルまたはフォルダーをごみ箱に送らずに削除するには、項目を選択して を押すこともできます。'Shift+削除'キーボードの上で。
完全に削除オプションを削除するにはどうすればよいですか?
の完全に削除オプションを削除するには、Windows.PermanentDelete前に作成したキー。レジストリ エディターを開いて次の場所に移動するだけです。コンピューター\HKEY_CLASSES_ROOT\AllFilesystemObjects。次に、Windows.PermanentDelete キーを右クリックし、[削除] を選択します。キーを削除したら、コンピュータを再起動し、問題が解決したかどうかを確認します。これでうまくいくことを願っています。
コンテキスト メニューから [完全に削除] オプションを追加または削除する方法が理解できたと思います。
読む:Windows のコンテキスト メニューに ISO マウント オプションがありません
Windows 10 のコンテキスト メニューを Windows 11 に戻すにはどうすればよいですか?
Windows 11 で特定のファイルを右クリックすると、別のコンテキスト メニューが表示されます。古いコンテキスト メニューに戻すには、さらにオプションを表示ボタンを押すか、キーボード ショートカットを使用しますShift + F10。古い Windows 10 のコンテキスト メニューに以前存在していたすべてのオプションが表示されます。永久に取り戻したい場合は、私たちの投稿を使用してください古いコンテキスト メニューを取り戻す。
こちらもお読みください:Windows の新しいコンテキスト メニューから項目を編集、追加、復元、削除します。



![Outlook がアカウントの追加でスタックする [修正]](https://rele.work/tech/hayato/wp-content/uploads/2024/03/Outlook-stuck-on-adding-account.png)


