多くのユーザーは、IP構成Windows のコマンド ライン インタープリター (コマンド プロンプトおよび PowerShell) のコマンド。エラー メッセージの 2 番目の部分には、次のメッセージが含まれる場合があります。
- イーサネットアクセスが拒否されました
- DHCP サーバーに接続できません
- ネットワーク制御ブロックで指定された名前はリモート アダプターで使用されます
- ソケットにアクセスしようとしました
- RPC サーバーが利用できません
- オブジェクトはすでに存在します
- データが無効です
- DHCP クライアントは、このネットワークですでに使用されている IP アドレスを取得しました
- 操作はユーザーによってキャンセルされました
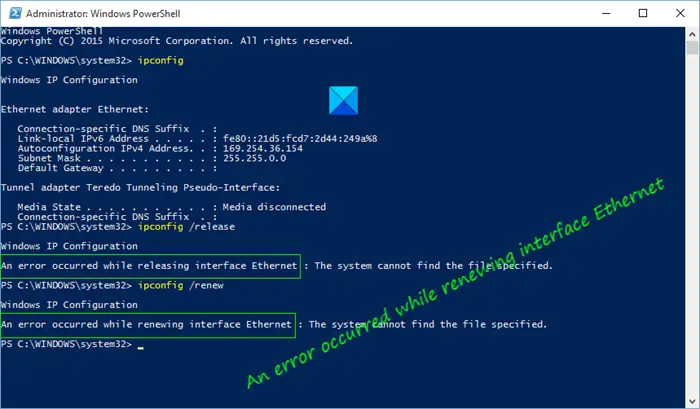
これらのエラーは、IP アドレスの競合が原因である可能性があります。あるいは、ネットワーク設定、ネットワーク アダプター、またはルーターに問題がある可能性があります。問題の原因が何であれ、この問題を解決する方法はほとんどありません。
インターフェースイーサネットの更新中にエラーが発生しました
これらは、「インターフェイス イーサネットの更新中にエラーが発生しました」エラーを修正するために実行できることです。リスト全体に目を通し、あなたのケースに何が当てはまるかを確認してください。
- Windows ネットワーク診断ツールを実行する
- Winsock のリセット、TCP/IP の解放、DNS のフラッシュ、プロキシのリセット
- DHCP クライアント サービスを有効にする
- ファイアウォールを一時的に無効にする
- ネットワークリセットを使用する
それらについて詳しく話しましょう。
1] Windows ネットワーク診断ツールを実行します。
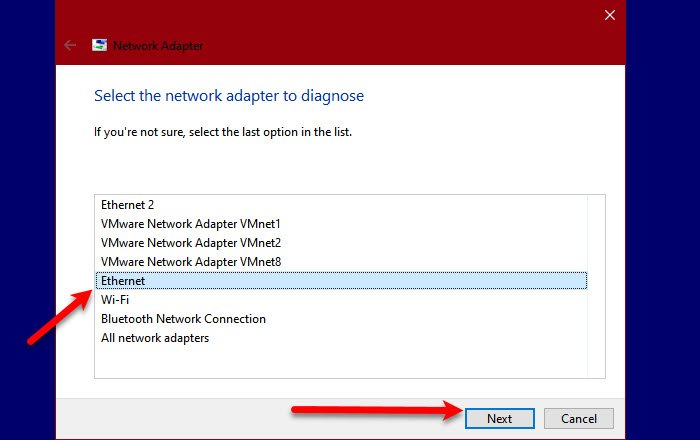
のさまざまなネットワーク トラブルシューティングWindows OS のネットワーク接続の問題を解決できる場合があります。この方法が機能しない場合は、他の方法をいくつか検討しますが、まず最初に、トラブルシューティング担当者に問題を解決してもらいます。
したがって、これを開始するには、Windows タスクバーのネットワーク接続アイコンを右クリックして、問題のトラブルシューティングWindows 診断ツールを実行します。最後に、問題を引き起こしているイーサネットを選択し、クリックします。次。
Windows はネットワーク構成とデバイスを自動的にスキャンして、潜在的な問題を特定します。問題を検出すると、問題が表示され、自動的に解決するかどうかの許可が求められます。
おそらく Windows がエラーを診断します。エラーのトラブルシューティングを行った後、IP アドレスを解放して更新し、問題が継続するかどうかを確認します。
2] Winsock のリセット、TCP/IP の解放、DNS のフラッシュ、プロキシのリセット
問題が TCP と IP の不良である場合は、いくつかのネットワーク関連の設定をリセットすることで常に問題が解決します。これにより、ネットワークの変動が修正され、安定します。
にウィンソックをリセットする, コマンドプロンプトを使用します。それで、起動しますコマンドプロンプト管理者として次のコマンドを使用して Winsock をリセットします。
nbtstat -R
nbtstat -RR
netsh int reset all
netsh int ip reset
netsh winsock reset
Winsock をリセットした後、次のことを行う必要があります。TCP/IPを解放する。これを行うには、次のコマンドを使用します。
ipconfig /release
にDNSをフラッシュする、次のコマンドを使用します。
pconfig /flushdns
にプロキシをリセットする、次のコマンドを使用します。
netsh winhttp reset proxy
あるいは、次のように使用することもできますこのバッチ ファイルは、TCP/IP、DNS のフラッシュ、Winsock のリセット、プロキシのリセットを解放します。
最後に、コンピュータを再起動し、問題が解決しないかどうかを確認します。
3] DHCPクライアントサービスを有効にする
この問題は、サービスが無効になっているのと同じくらい厄介な問題である可能性があります。場合によっては無効化されるDHCPクライアントサービスがエラーの原因となっています。したがって、これを修正するには、サービスを有効にします。そのためには、起動しますサービススタート メニューからサービスのリストから「DHCP クライアント」を探し、それを右クリックして選択します走る。
サービスが実行中の場合は、再起動して問題が解決するかどうかを確認することをお勧めします。
最後に、コンピュータを再起動し、問題が解決されたかどうかを確認します。
4] ファイアウォールを一時的に無効にする
それでも問題が解決しない場合は、試してくださいWindows ファイアウォールを無効にする一時的に IP アドレスを解放して更新します。ただし、コンピュータはウイルスやマルウェアに対して脆弱であるため、その間はファイルをダウンロードしないようにしてください。
5]ネットワークリセットを使用する
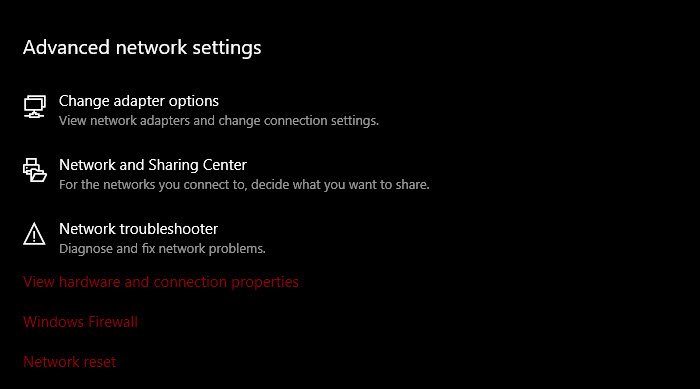
何もうまくいかない場合は、ネットワークリセットを使用するネットワーク アダプタを再インストールし、ネットワーク コンポーネントをデフォルト設定に設定します。
ここで何かがお役に立てば幸いです。






