システム トレイのネットワーク アイコンに黄色の感嘆符が表示され、エラー メッセージが表示される場合Windows はこのネットワークのプロキシ設定を自動的に検出できませんでした、ここではあなたに役立つかもしれないいくつかの解決策を紹介します。ルーターを再起動するとこの問題は解決できますが、多くの場合、うまくいきません。そのような場合は、さらにトラブルシューティングを行う必要があります。
プロキシサーバーとは何ですか?
プロキシ サーバーは、ユーザーとインターネットの間にゲートウェイを提供するマシンです。これは、エンドユーザー クライアントを参照先から分離し、ネットワークまたはプロトコル間のトラフィックを変換する中間サーバーです。これは本質的に、独自の IP アドレスを持つインターネット上のコンピューターです。
Windows がこのネットワークのプロキシ設定を自動的に検出できなかった問題を修正するにはどうすればよいですか?
Windows 11/10 コンピューターでこの問題を解決するには、いくつかの方法が考えられます。たとえば、プロキシ サーバーの設定、Windows の設定パネルのプロキシ設定を確認することから始め、ネットワーク アダプタを再起動し、信頼できるアドウェア削除ツールでコンピュータをスキャンするなどの方法があります。ただし、何も動作しない場合は、いつでもネットワーク アダプタを実行できます。トラブルシューティングとネットワーク設定のリセット。
Windows がこのネットワークのプロキシ設定エラーを自動的に検出できなかった問題を修正
次の提案は、システム上の「Windows がこのネットワークのプロキシ設定を自動的に検出できませんでした」というエラーを修正するのに役立ちます。
- プロキシサーバーの設定を確認する
- Windowsの設定でプロキシ設定を確認してください
- DNSサーバーアドレスを自動取得する
- ネットワークアダプターを再起動します
- アドウェア削除ツールを使用して PC をスキャンする
- ネットワークドライバーのインストール/更新
- インターネット設定をリセットする
- ウイルス対策ソフトウェア、ファイアウォール ソフトウェア、または VPN を一時的に無効にする
- ネットワーク トラブルシューティング ツールを使用する
- ネットワークリセットを使用します。
これらの方法を詳しく見てみましょう。
1]プロキシサーバーの設定を確認する
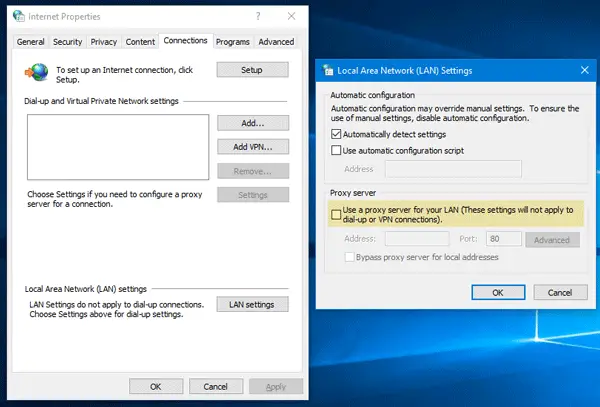
この問題は通常、間違ったプロキシ サーバーが原因で発生するため、これがおそらくこの問題に対する最善の解決策です。 Win + Rを押して、次のように入力しますinetcpl.cplそしてEnterボタンを押してください。または、次のように検索することもできます。インターネットオプションタスクバーの検索ボックスまたは Cortana で。 「インターネットのプロパティ」ウィンドウを開いた後、次のように切り替えます。接続タブ。というボタンが見つかるはずです。LAN設定。それをクリックしてください。その後、LAN にプロキシ サーバーを使用するオプションはチェックされていません。チェックされている場合は、チェックマークを外して変更を保存します。
2] Windowsの設定でプロキシ設定を確認します
手動プロキシを頻繁に使用する場合は、この時点で確認する必要があります。そのためには、 を押してください勝利+私をクリックして Windows 設定パネルを開きます。開いたら、「ネットワークとインターネット > プロキシ」に移動します。右側で、プロキシ設定が正しく入力されていることを確認します。また、手動プロキシを無効にして、手動プロキシのみを有効にすることもできます。設定を自動的に検出するオプション。
3] DNSサーバーアドレスを自動取得
この問題は、直接イーサネット接続を使用する場合、または Wi-Fi ルーター経由でイーサネット ケーブルを使用する場合によく発生します。これを有効にしていない場合は、DNSサーバーアドレスを自動取得するオプションを選択すると、エラー メッセージが表示される場合があります。
確認するには、 を押します勝利+R、 タイプncpa.cplそしてEnterボタンを押してください。イーサネットまたはその他の接続されたネットワーク名を見つけることができます。それを右クリックして選択しますプロパティ>インターネット プロトコル バージョン 4 (TCP/IPv4)。次に、をクリックしますプロパティ。次のウィンドウで、次のことを確認します。DNSサーバーアドレスを自動取得する選択されているかどうか。そうでない場合は、それを一緒に選択する必要がありますIPアドレスを自動で取得する。
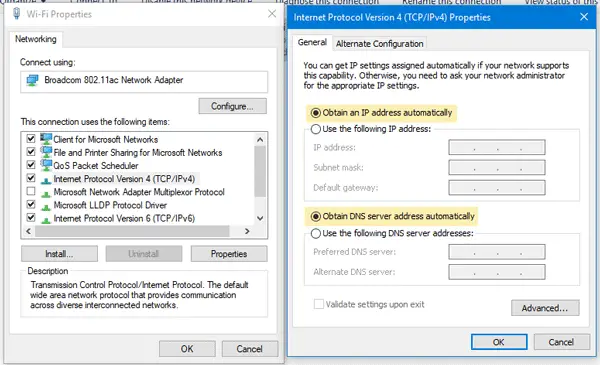
注記:このソリューションは、ルーター経由でイーサネット ケーブルを使用している場合にのみ機能します。イーサネットに直接接続している場合は機能しません。
4]ネットワークアダプターを再起動します
すべてのコンピュータには、ユーザーがインターネットに接続できるようにするネットワーク アダプタが搭載されています。ネットワーク アダプターを再起動して、機能するかどうかを確認できます。そのためには、 を押してください勝利+R、 タイプncpa.cplそして Enter キーを押します。次に、接続されているネットワーク名を右クリックして、無効にする。 1分後、再度同じものを右クリックして選択します有効にする。
5] アドウェア削除ツールで PC をスキャン
アドウェアやマルウェアによって、プロキシ サーバー設定が自動的に有効になったり、内部でその他の変更が加えられたりすることがあります。そのため、PC をインターネットに接続しようとするとエラーが発生する可能性があります。したがって、次のような信頼できるアドウェア削除ツールを使用してシステム全体をスキャンすることをお勧めします。Adwクリーナー。二重の安全性を確保するために、ウイルス対策ソフトウェアのスキャンを実行することもできます。
6] ネットワークドライバーのインストール/更新
Windows 11/10 は新しいドライバーをインストールしなくてもネットワークを検出しますが、場合によっては新たにインストールするか、ネットワークドライバーを更新する。
7] インターネット設定をリセットする
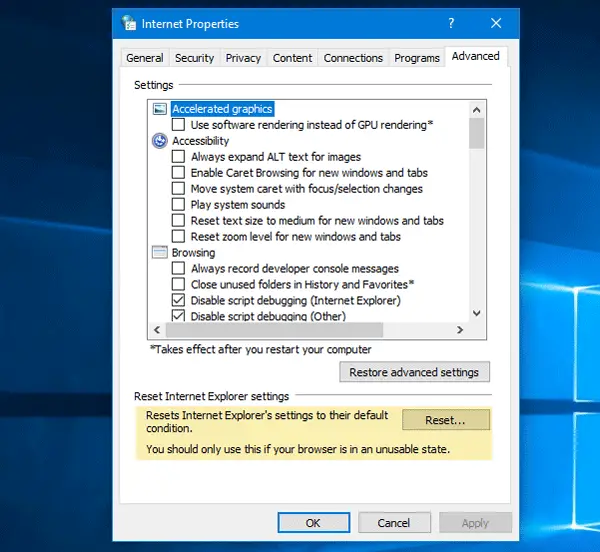
もしあなたがInternet Explorerの設定をリセットするを実行すると、ユーザーまたはシステムによって加えられた追加の変更がすべて削除されるため、この問題も解決できる可能性があります。このオプションを使用すると、工場出荷時の設定にリセットできます。そのためには、 を押してください勝利+R、 タイプinetcpl。CPLそしてEnterボタンを押してください。に切り替えます高度なタブをクリックしてリセットボタン。次のウィンドウで、もう一度 [リセット] ボタンをクリックします。その後、PC を再起動し、有効なインターネット接続が得られるかどうかを確認します。
8] ウイルス対策ソフトウェア、ファイアウォール ソフトウェア、または VPN を一時的に無効にする
最近ウイルス対策ソフトウェア、ファイアウォール ソフトウェア、または VPN アプリをインストールした場合は、それらが問題を引き起こしているかどうかを確認するために、短期間無効にしてください。このようなソフトウェアは、発信接続だけでなく着信接続に関連する問題を引き起こす場合があります。
9] TCP/IPをリセットする
TCP/IPのリセット破損が原因で問題が発生している場合は、この問題を解決できます。
10] ネットワーク トラブルシューティング ツールを使用する
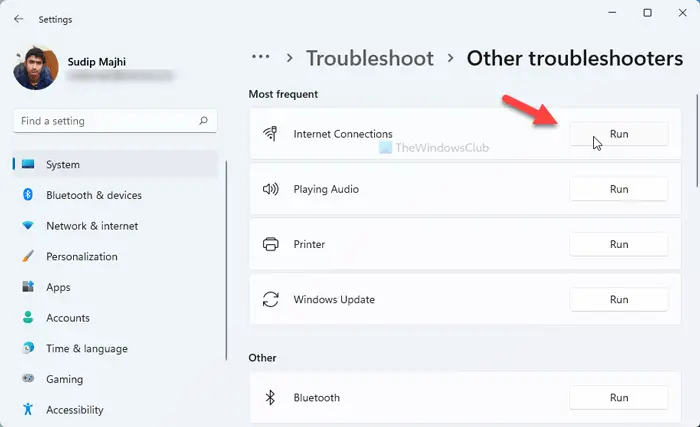
Windows 11 を使用している場合は、次の手順に従います。
- プレスウィン+アイをクリックして Windows の設定を開きます。
- にいることを確認してください。システムタブ。
- をクリックしてくださいトラブルシューティング右側のメニュー。
- をクリックしてくださいその他のトラブルシューティングツールオプション。
- を選択します。インターネット接続トラブルシューター。
- をクリックします。走るボタン。
- 画面の指示に従ってください。
ただし、Windows 10 を使用している場合は、次の手順に従ってください。
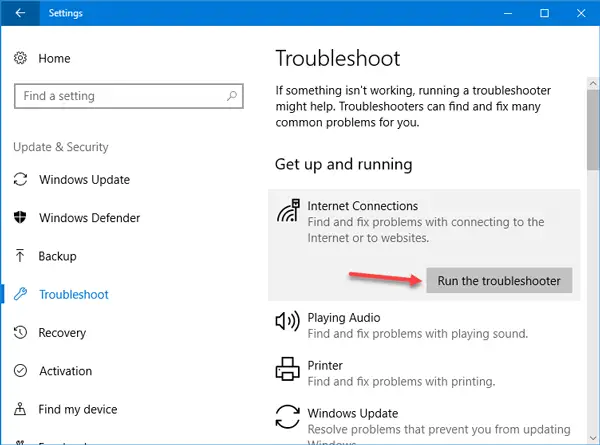
Windows の設定パネルには、インターネットのさまざまな問題を解決できるトラブルシューティング ツールが付属しています。これを使用するには、Win + I を押して Windows の設定を開きます。次に、に行きますアップデートとセキュリティ > トラブルシューティング。右側にある をクリックします。インターネット接続そしてトラブルシューティングツールを実行するボタンをクリックし、画面の指示に従います。
11] ネットワークリセットを使用する
何も役に立たない場合は、ネットワークのリセットオプション。ネットワーク リセット機能を使用してネットワーク アダプタを再インストールしたり、ネットワーク コンポーネントをデフォルトにリセットしたりするには、次の手順に従います。
- 設定を開く
- 「ネットワークとインターネット」をクリックします
- 左側の「ステータス」リンクをクリックします
- [ネットワーク リセット] リンクが表示されるまで下にスクロールします。
- それをクリックしてプロセスを開始します。
ネットワーク リセット機能は、最初にすべてのネットワーク アダプタを削除してから再インストールし、他のネットワーク コンポーネントを元の設定とデフォルト値に戻します。ネットワーク接続、アダプタ設定、ネットワーク プロキシ設定をデフォルトに復元し、プロキシの問題、ネットワーク エラー、プロキシ サーバーの問題などを修正するには、この機能の使用を検討してください。
プロキシ設定を自動的に検出するにはどうすればよいですか?
Windows 11/10 でプロキシ設定を自動的に検出するには、インターネットオプションパネル。これを行うには、タスクバーの検索ボックスで検索し、個々の検索結果をクリックします。開いたら、に切り替えます。接続タブをクリックして、LAN設定ボタン。次に、チェックを入れますLAN にプロキシ サーバーを使用するチェックボックスをクリックして、わかりましたボタン。
関連記事:






