メッセージを受け取った場合Windows がルーターからネットワーク設定を取得できませんWindows 11/10 コンピューターでプリンター、Wi-Fi、モバイル ホットスポット、WiFi スピーカーなどを使用している場合、おそらくここでの何かが問題の解決に役立つでしょう。
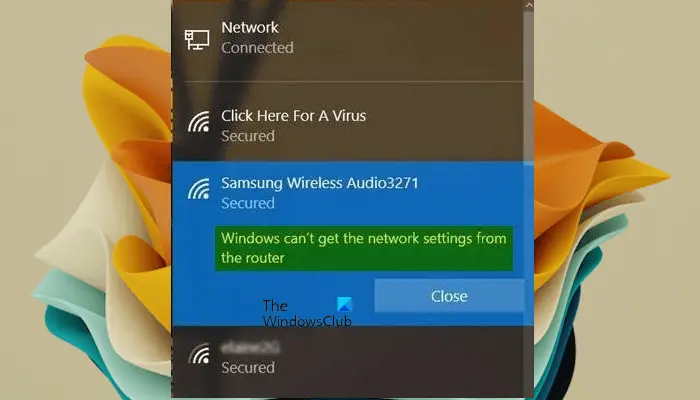
Windows がルーターからネットワーク設定を取得できません
修正するにはWindows がルーターからネットワーク設定を取得できませんWindows 11/10 コンピューターでエラーが発生した場合は、次の修正を使用してください。
- 正しい認証情報を使用する
- ネットワークのことは忘れてください
- ネットワーク接続を無効にして再度有効にする
- ルーターの電源を入れ直します
- 別のデバイスで確認する
- デバイス マネージャーでネットワーク アダプターのステータスを確認します。
- ネットワーク探索をオンにする
- 必要なトラブルシューティングを実行する
- ネットワークのリセットを実行する
- サポートに連絡してください
以下では、これらすべての修正について詳しく説明します。
1] 正しい認証情報を使用する

何よりもまず、ルーターに正しいセキュリティ キー、PIN、またはパスワードを使用していることを確認してください。
2] ネットワークのことは忘れてください
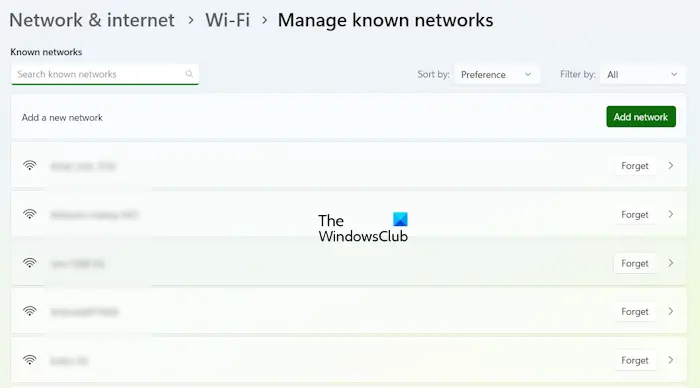
以前はルーターに接続していたが、今回はエラーが発生してネットワークに接続できない場合は、これを試してください。 Windows 11/10の設定を開き、次の場所に移動します。ネットワークとインターネット > Wi-Fi。さあ、クリックしてください既知のネットワークを管理する。 WiFi 名の横にある [忘れる] ボタンをクリックします。
3] ネットワーク接続を無効にして再度有効にする
コンピューターのインターネット接続を無効にし、再度有効にします。タスクバーのネットワークアイコンを右クリックし、「ネットワークと共有センター」を選択します。ネットワーク接続をクリックし、表示されるステータス ボックスから、無効にするボタン。数秒後、有効にして効果があるかどうかを確認してください。
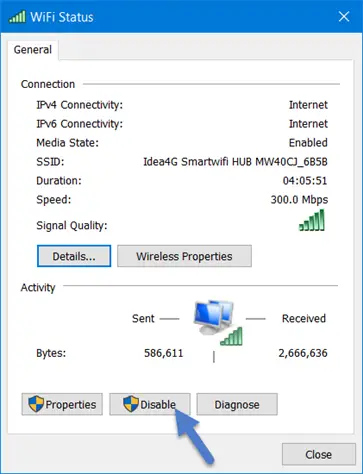
をクリックすると、診断するその横にある ボタンをクリックすると、ネットワーク診断トラブルシューティング ツールが起動します。
4] ルーターの電源を入れ直します
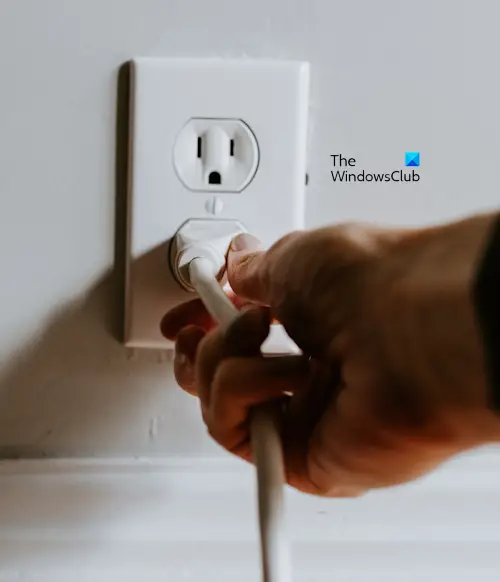
場合によっては、電源を入れ直すだけで問題が解決することがあります。ルーターをシャットダウンします。ルーターの電源を切った後、ルーターから電源プラグを抜きます。 1分間放置し、電源コードを差し込み、電源を入れて確認してください。
5] 他のデバイスで確認する
ルーターを別の Windows デバイスで試してください。これにより、問題が Windows デバイスにあるのかルーターにあるのかがわかります。
6]デバイスマネージャーでネットワークアダプターのステータスを確認します。
このエラーの考えられる原因の 1 つは、ネットワーク カード ドライバーの破損です。デバイス マネージャーでネットワーク アダプターのステータスを確認します。次の手順に従ってください。
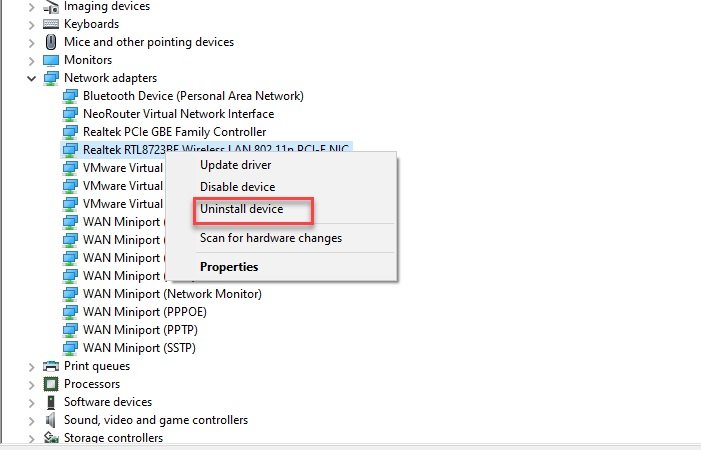
- デバイスマネージャーを開きます。
- を展開します。ネットワークアダプター支店。
- ネットワーク アダプターに警告サインが表示されているかどうかを確認します。 「はい」の場合は、ドライバーをダブルクリックしてそのプロパティを表示します。
- 読んでくださいエラーメッセージとエラーコード「全般」タブの下にあります。次に、それに応じてエラーをトラブルシューティングします。
さらに、ネットワーク アダプターをアンインストールして再インストールしてみることもできます。または、コンピューターの製造元の公式 Web サイトから最新バージョンをダウンロードして、手動でインストールすることもできます。
7] ネットワーク探索をオンにする
Windows 10 では、[コントロール パネル] > [ネットワークと共有] > [詳細な共有設定の変更] を開きます。ここで選択してくださいネットワーク探索をオンにするそしてまたファイルとプリンターの共有をオンにするそれが役立つかどうかを確認してください。
Windows 11 ユーザーの場合は、以下の手順に従ってネットワーク探索を有効にしてください。
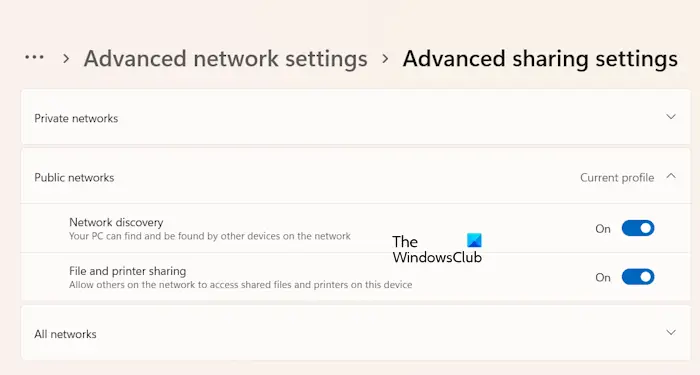
- Windows 11の設定を開きます。
- に行くネットワークとインターネット > ネットワークの詳細設定。
- 選択高度な共有設定。
- プライベート ネットワークまたはパブリック ネットワークの次のオプションをオンにします (好みに応じて)
- ネットワークディスカバリ
- ファイルとプリンターの共有
問題が解決しないかどうかを確認してください。
8] 必要なトラブルシューティングを実行します
ネットワーク トラブルシューティング ツールを実行します。 Windows ネットワーク トラブルシューティング ツールを起動するには、次のように入力します。ネットワークのトラブルシューティングスタートボタンの横にある検索ボックスに入力します。をクリックしてくださいネットワーク接続の特定と修復表示されるリストから。これにより、Windows ネットワーク トラブルシューティング ツールが起動します。ウィザードでは、接続の問題をトラブルシューティングするための手順を案内します。

Windows 11 では、次のことができます「ヘルプを見る」からネットワークとインターネットのトラブルシューティングを実行します。アプリ。
次のトラブルシューティング ツールを実行することもできます。
- インターネット接続のトラブルシューティング
- プリンターのトラブルシューティング
- ネットワーク アダプターのトラブルシューティング ツール。
すべてにアクセスできるようになりますコマンドラインを使用して、私たちのWindows 10 用の FixWin、Windows 11 用の FixWin 11、またはからWindows トラブルシューティング ページ。
9] ネットワークのリセットを実行します
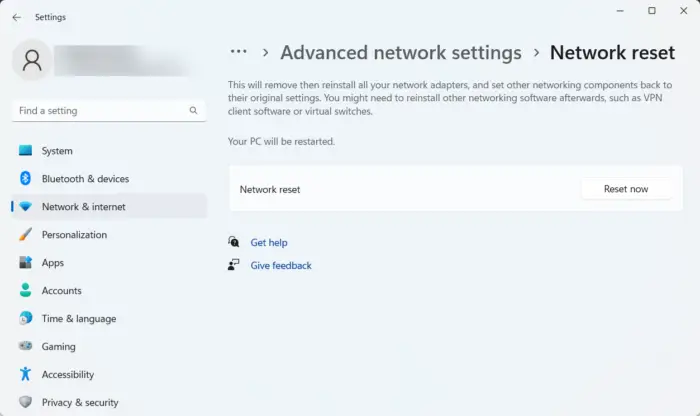
を使用します。Windows ネットワークのリセット機能を試して、それが役立つかどうかを確認してください。
10] サポートに連絡してください
デバイスの製造元と ISP に問い合わせて、解決策があるかどうかを確認してください。
画像ありがとうございます@MrDeanoLemon
コンピューターがルーターを認識しないのはなぜですか?
コンピューターが WiFi 接続を認識していない場合は、システム上の物理 WiFi スイッチを確認してください。一部のラップトップには、WiFi ネットワークに接続する場合に物理 WiFi スイッチをオンにする必要があります。さらに、デバイス マネージャーでネットワーク アダプターのステータスを確認してください。ネットワーク アダプターが破損している場合は、再インストールすると問題が解決します。
Windows でルーター設定にアクセスするにはどうすればよいですか?
コンピューター上のルーター設定にアクセスするには、ルーターの管理パネルにログインする必要があります。ほとんどの場合、ルーターの設定にログインするためのデフォルトの IP アドレスは 192.168.0.1 または 192.168.1.1 です。 Web ブラウザのアドレス バーにこれらの IP アドレスを 1 つずつ入力し、Enter キーを押します。ルーターのログインページが開くはずです。次に、ユーザー名とパスワードを入力します。ほとんどの場合、デフォルトのユーザー名は admin です。ただし、パスワードは異なる場合があります。ルーターのログイン ページのユーザー名とパスワードを知るには、ISP サポートに問い合わせてください。
さらにアイデアが必要な場合は、次の投稿を参照してください。





![VirtualBox でディスク サイズを増やす方法 [ガイド]](https://rele.work/tech/hayato/wp-content/uploads/2024/03/change-disk-size.png)