Microsoft WordおよびExcel on Desktopでは、署名行は、ドキュメントまたはワークシートを電子署名し、レビュアーとドキュメントの承認者に署名できるネイティブ機能です。 axを備えた署名行ドキュメントに追加され、名前を追加したり、手書きの署名を挿入したりできます。機能は正常に機能しますが、一部のユーザーは、デジタル署名(デジタルIDとも呼ばれます)をドキュメントに追加しようとすると、署名行オプションは、グレーアウトまたは無効になっています。この問題にも直面している場合、この投稿で取り上げられている作業ソリューションが役立ちます。
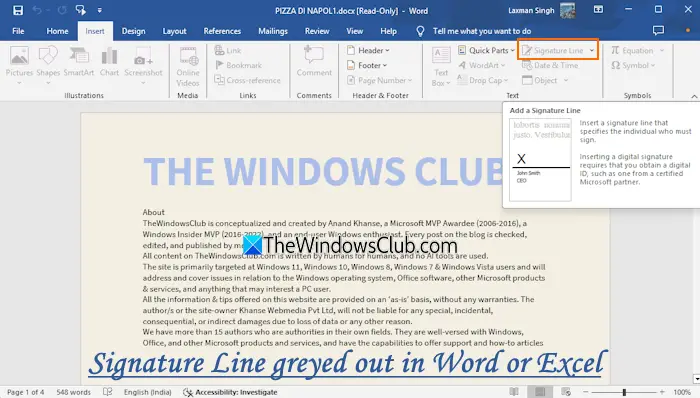
なぜ私の言葉に署名行がないのですか?
編集制限がドキュメントに適用される場合、またはドキュメントが最終としてマークされている場合、署名行が単語で灰色で塗られていることがわかります。 Wordにインストールされているサードパーティのアドインは、ドキュメントのフォーマットを妨害し、署名行を追加しながら問題を引き起こす可能性があります。
の場合署名行オプションはExcelまたはWordでグレイアウトされていますWindows PCでは、これらの修正を使用します。
- ドキュメントから編集制限を削除します
- アドインを無効にします
- 目に見えないデジタル署名を追加します
- 手書きの署名を挿入します
- シグネチャーラインを手動で追加します
- 修理オフィス。
これらのオプションを確認しましょう。
1]ドキュメントから編集制限を削除します
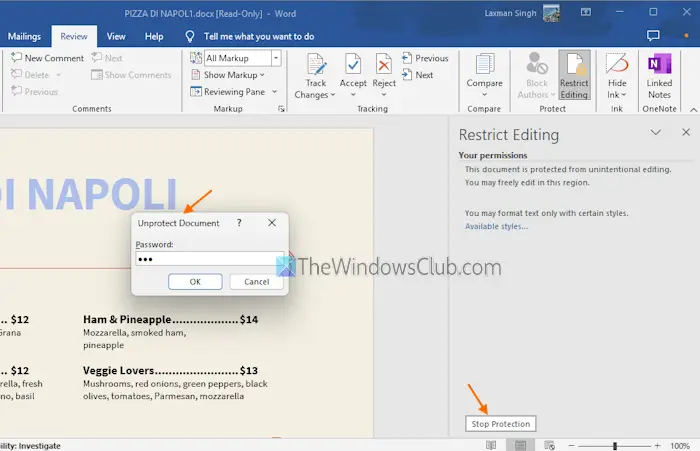
単語文書が保護され、編集制限が設定されている場合変更なし(読み取り専用)モード、署名行オプションは、他の多くのオプションを含む言葉で灰色に塗られています。だから、あなたはしなければなりません編集制限を削除しますドキュメントからまたはドキュメント保護を停止します。このために:
- Word Documentを開きます
- に切り替えますレビュータブ
- を選択します編集を制限しますオプション
- で編集を制限しますパネル、押します保護を停止しますボタン
- ドキュメントの保護を解除するには、パスワード(設定されている場合)を入力します。
あなたはできる編集をWordで制限しますいつでも制限します制限の編集に追跡された変更、コメント、 または変更はありません。
同様に、Excelワークブック内の1つ以上のシートで保護が有効になっている場合、他のシートでは有効になったままの署名ラインオプションがこれらのすべてのシートで無効になります。
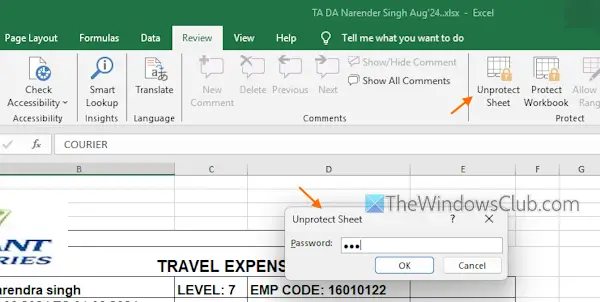
Excelシートから保護を削除するには、これらの手順を使用してください。
- Excelワークブックを開きます
- 保護が有効になっているシートにアクセスします
- を選択しますレビュータブ
- を押します保護されていないシートボタン
- シートを保護するために使用されたロック解除パスワードを入力します
- OKを押します。
これらの手順を繰り返して、Excelワークブックで他のシートを保護しません。
2]アドインを無効にします
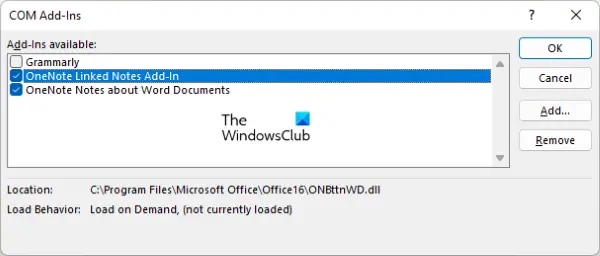
問題がWordまたはExcelで利用可能なサードパーティのアドインによって引き起こされた場合、問題のあるアドインを見つけるためにそれらを1つずつ無効にする必要があります。初め、ワードを起動するか、セーフモードで優れていますWindows 11/10 PCで。ドキュメントを開いて、署名行が無効になっているかどうかを確認します。はいの場合、この問題を引き起こすいくつかのアドインがあるはずです。問題を解決するには:
- セーフモードから単語を終了し、通常モードで開きます
- に移動しますファイル>詳細…>オプション
- ワードオプションボックスが開きます。を選択しますアドイン左セクションのカテゴリ
- で管理ドロップダウンボックス、選択comアドイン、そしてOKを押します
- 別のボックスが開きます。そこでは、アドインのチェックを外します
- OKを押します
- ここで、署名行オプションが有効またはオンになっているかどうかを確認します。そうでない場合は、これらの手順を見つけられるまで繰り返してから削除します。
読む: オフィスプログラムからアドインを表示、管理、インストール、削除します
3]目に見えない署名を追加します
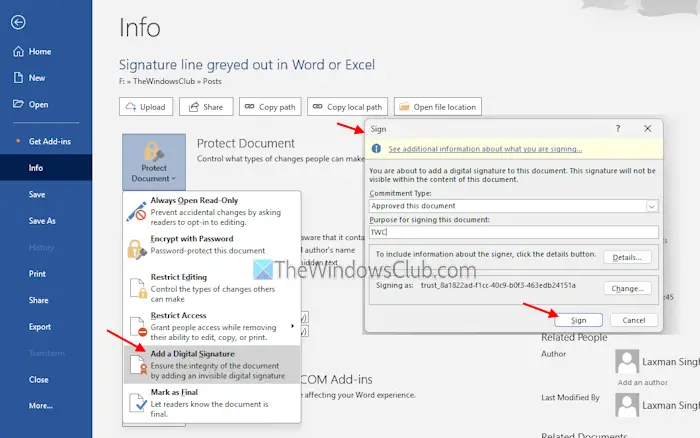
署名行オプションがアクセスできない場合でも、単語またはExcelファイルにデジタル署名を追加できます。 MS WordとExcelには目に見えない署名機能これは、ドキュメントの信頼性と整合性を保証するためにドキュメントに署名するために使用できます。署名はコンテンツ内に表示されませんが、必要なときにいつでも署名情報を表示できます。そのドキュメントの編集を実行すると、署名が無効になることに注意してください。 WordドキュメントまたはExcelファイルに目に見えない署名を追加する手順を次に示します。
- Word Documentを開きます
- に移動しますファイル>情報>ドキュメントの保護>デジタル署名の追加
- aサインボックスが開きます
- そのボックスで、選択しますコミットメントタイプにこのドキュメントを作成および承認しました、この文書を承認しました、このドキュメントを作成しました、 またはなし。このフィールドを空白のままにすることもできます
- このドキュメントに署名する目的を追加するか、空白のままにしてください
- を押します詳細署名者の役割/タイトル、製品場所アドレス、都市などなどの追加の署名情報を含めるボタン。
- を使用して証明書を選択します変化ボタンまたはデフォルトの証明書を使用します
- を押しますサインボタンと署名がドキュメントに追加されます。あなたのドキュメントは読み取り専用になります。
これにより、追加の目に見えない署名を追加できます。
署名の詳細を表示するには、クリックします署名ドキュメントの左下のボタン。これは開きます署名ペイン正しいセクション。署名を選択し、ドロップダウンメニューを開き、[署名の詳細オプション。
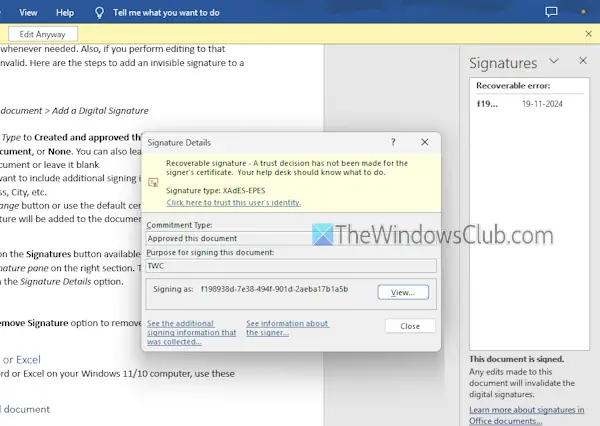
ドロップダウンメニューにはaも含まれます署名を削除しますドキュメントからその特定の目に見えない署名を削除するオプション。
関連している: Windows PCでドキュメントに電子的に署名する方法
4]手書きの署名を挿入します
作成することもできます手書きの署名をWordドキュメントに挿入しますまたはExcelファイル。これを行うには、署名を紙に書き、スキャナーを使用してスキャンし、PNG、JPG、またはBMP画像形式に保存します。その画像を言葉で開き、目的の領域にトリミングし、保存します。 Wordドキュメントに署名を挿入するには、タブ>写真>このデバイスを挿入します。その後、署名画像を追加できます。
5]署名行を手動で追加します
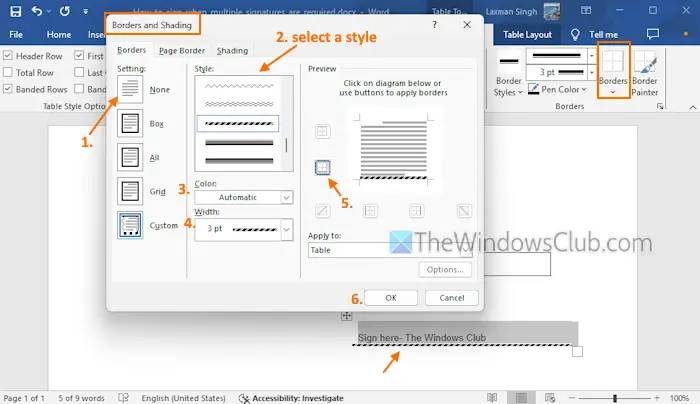
単語の署名行の機能は、xこれは、署名者がドキュメントに署名する必要があるプレースホルダーとして機能します。しかし、私たちもできます手動でxなしで署名行を追加します。これは、署名行を追加するための直接的なが興味深いオプションではありません。ここにステップがあります:
- 単語のドキュメントを開き、署名行を追加する場所をクリックします
- 行きますメニュー>テーブルを挿入>> 1*1テーブルを選択します
- テーブルラインが追加されます。要件に従ってその行の長さを調整します
- に移動しますテーブルデザインタブ>境界線ドロップダウンメニュー(で境界group)> and select境界とシェーディングオプション
- で境界とシェーディングボックス、選択します境界[タブ]をクリックしますなし設定のオプション
- でスタイルセクション、選択ラインタイプ、色、 そして線幅署名行の場合
- でプレビューセクション、を選択します下の境界アイコン
- OKを押します。
これで、ドキュメントにカスタマイズされた署名行が表示され、名前を入力したり、手書きの署名を追加したりできます。
読む:署名をドキュメントエクセルエラーに追加できませんでした
6]修理オフィス
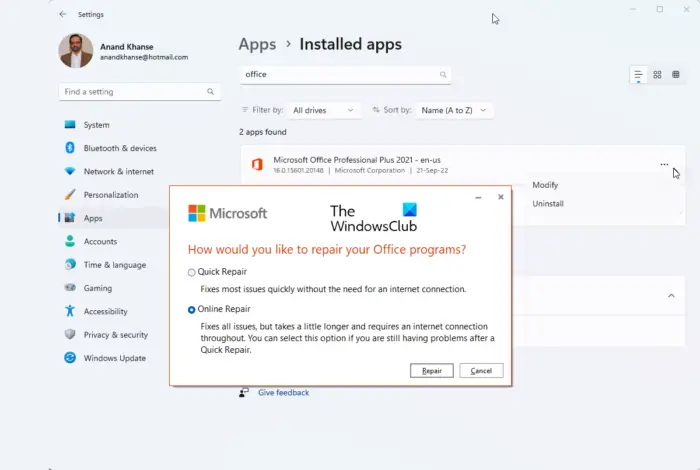
あなたもできますWindows PCのオフィスを修理します署名行または他のオフィスアプリのその他の機能を使用して問題に直面している場合。単語やExcelのみを修理したい場合でも、修理手順はオフィススイート全体で機能します。
読む: 署名をドキュメントエクセルエラーに追加できませんでした
署名行を単語文書に追加する方法
に単語で署名行を作成します、にジャンプします入れるメニュー、クリックします署名行オプション(in文章グループ)。これはaを開きますMicrosoft Office Signature Lineセットアップボックス。提案された署名者名、タイトル、およびメールアドレスを追加し、他のオプションを使用します。また、オプションを有効/無効にして、署名者がコメントを追加し、署名行で署名日を表示できるようにすることもできます。 [OK]ボタンを押します。これにより、Word文書に追加の署名行を追加できます。
Excelシートに署名行を追加する方法
Excelシートに署名行を追加しますWordドキュメントに署名行を作成することと同じです。 Excelワークブックを開き、デジタル署名を追加するシートを選択します。で入れるメニュー、選択します署名行オプション、およびa署名セットアップボックスがポップアップします。署名者名、署名者のタイトル(マネージャー、著者など)、署名者への指示など、指定されたフィールドに入力し、OKを押します。
次を読む: Outlookにデジタル署名を追加する方法。






![VirtualBox でディスク サイズを増やす方法 [ガイド]](https://rele.work/tech/hayato/wp-content/uploads/2024/03/change-disk-size.png)