Microsoft Word呼ばれる機能があります制限の編集これにより、そのような作家は、校正者による不必要な編集とフォーマットをドキュメントに制限するのに役立ちます。この投稿では、お見せします単語文書で編集を制限する方法。
校正記事には多くの場合、2番目の目が必要ですが、変更を組み込むことを提案するのではなく、作家の同意なしに校正者によってドキュメントに直接修正が行われることがあります。ドキュメントを完成させるのに何時間もかかるので、この落胆を感じる人もいるかもしれませんが、編集者/校正者がそのタグラインを攻撃するのに数分だけです。
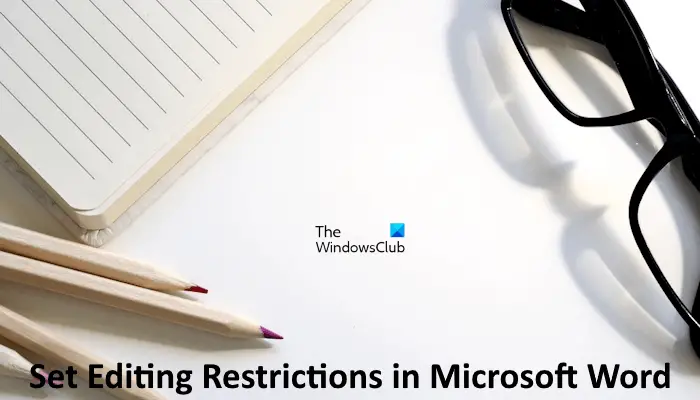
編集を単語で制限する方法
編集制限を設定するドキュメントを開き、リボンインターフェイスに配置された[レビュー]タブを選択します。
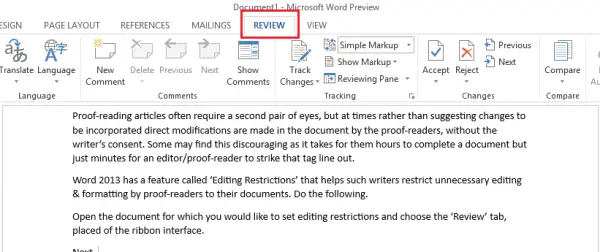
次に、「保護」セクションから、[編集を制限]オプションを選択します。選択したら、編集制限エリアになります。ここから、編集制限を設定するためのオプションを提供できます。
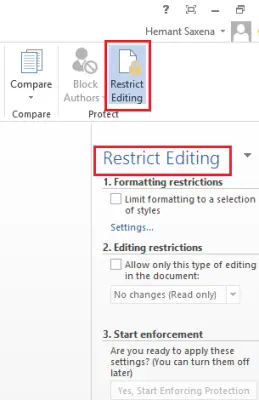
「編集制限」として読み取る見出しのすぐ下で、次のオプションに隣接するボックスをチェックします。「ドキュメントでこのタイプの編集のみを許可してください」。
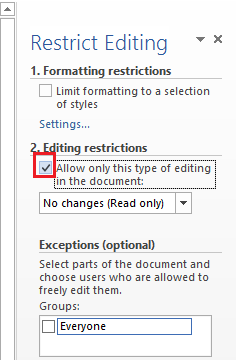
ここでは、ドキュメントのフォーマット制限も設定できます。ただし、これらの制限はそれほど重要ではありません。したがって、オプションをAS-IT-IS状態に残すことができます。
完了したら、ドロップダウン矢印をクリックし、表示されるオプションのリストから、目的のオプションを選択します。他の人がドキュメントに変更を加えることを許可したくない場合は、「変更なし」(読み取り専用モード)に行くことができます。それでも、多くの人は、読者がドキュメントを変更することを許可しないが、必要に応じてコメントを介していくつかの変更を提案することを許可しないため、「コメント」オプションを選択することを好みます。
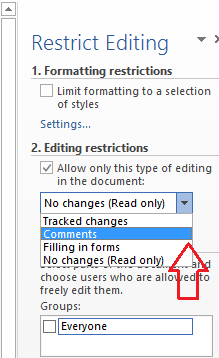
次に、選択した設定を適用する準備ができたら、[はい]をクリックして、[保護の強制]ボタンをクリックして、数秒待ちます。
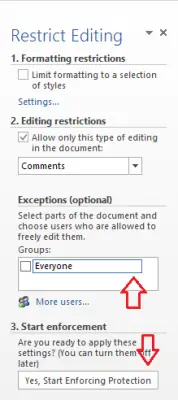
コンピューター画面に小さな「強制保護を開始する」ウィンドウが表示され、ドキュメントの制限をパスワード保護するオプションが提供されます。
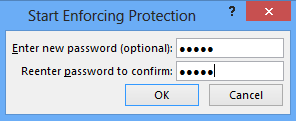
それでおしまい!これらの設定が導入されていると、校正者は常にコメントや推奨事項を残す許可がありますが、ドキュメントに直接的な変更を導入する試みは失敗します。
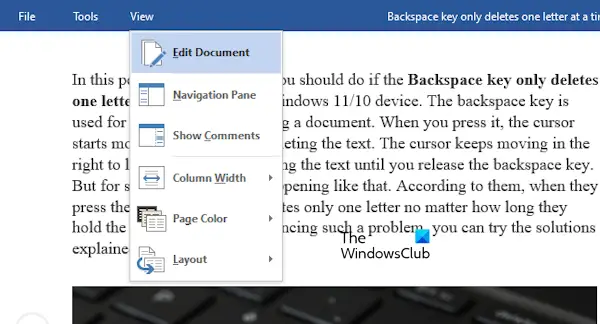
制限されたWordドキュメントには、メニューバーにいくつかのオプションのみが表示されます。したがって、Wordドキュメントから編集制限を削除する場合は、表示>編集ドキュメント。さあ、行きますレビュー>編集を制限しますそして、をクリックします保護を停止しますボタン。
Wordの編集のみを読むことを有効にするにはどうすればよいですか?
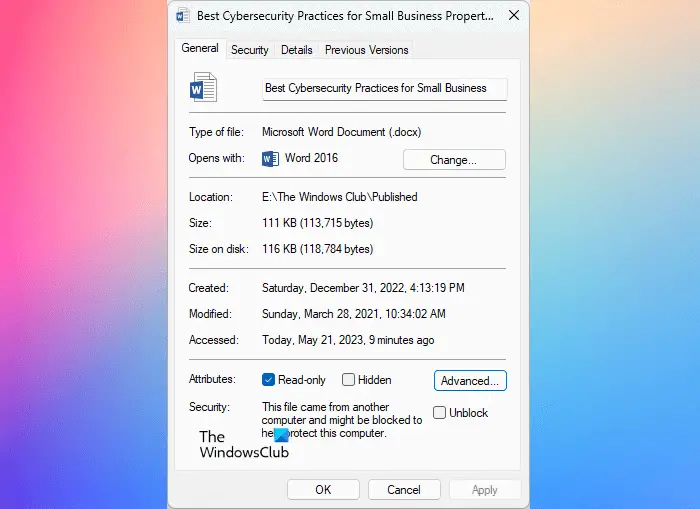
プロパティを変更することにより、単語で読み取り専用の編集を有効にできます。読み取りのみを作成して選択する単語ファイルを右クリックして選択しますプロパティ。今、一般的なタブ、チェックします読むだけですチェックボックス。これにより、その単語文書の読み取り専用属性が可能になります。これから、その単語文書は読み取り専用モードで開きます。
ワードでマークの編集をオフにするにはどうすればよいですか?
Microsoft Wordには、ユーザーがドキュメント内の変更を追跡するのに役立つ機能があります。単語を削除または追加すると、単語は赤いマークを作成して、その特定のラインまたはパラでいくつかの変更が行われていることを示します。これらの赤いマークをクリックして、これらの変更を表示できます。この機能をオフにするには、「レビュー> [変更の追跡]」をクリックします変更を追跡しますオプション。
それでおしまい。これが役立つことを願っています。
次を読んでください:WindowsでJPEGとして単語文書を保存する方法。






