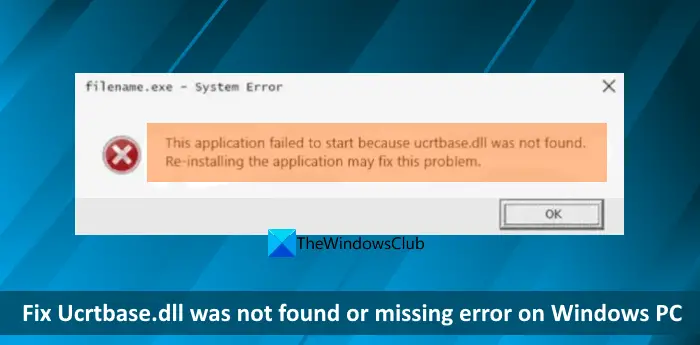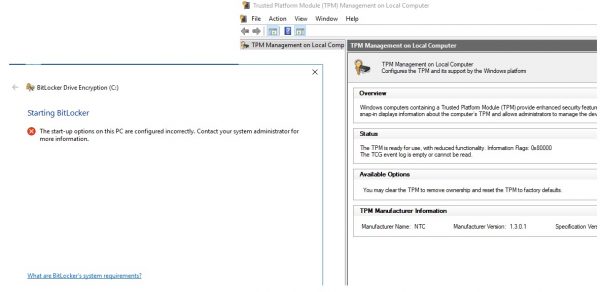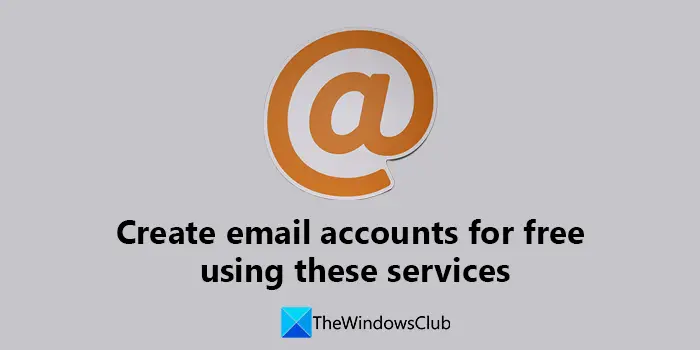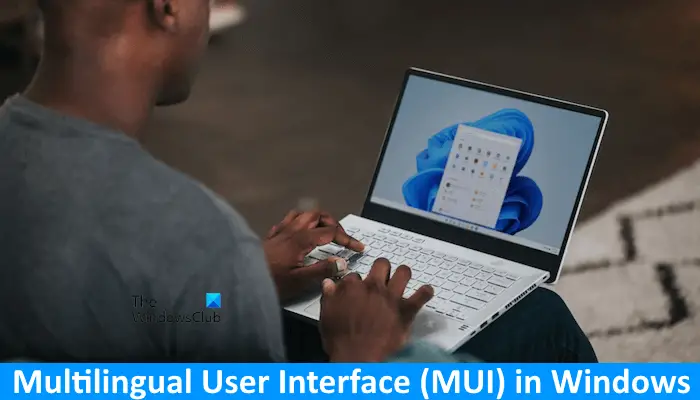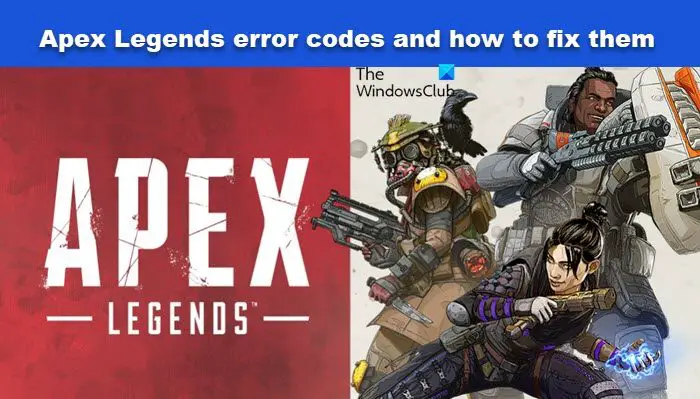サイバー犯罪者にとって、電子メールやその他の種類のメッセージの内容の覗き見や操作が容易な世界では、何らかの保護が必要です。受信者に、受信した電子メールが本物であり、受信トレイに届くまでに変更または操作されていないことを伝える、何らかの保護が必要です。この記事では説明しますデジタル証明書そしてその方法デジタル署名を追加するWindows コンピュータ上の Microsoft Outlook または同様の電子メール クライアントのコピーに送信します。
デジタル電子メール証明書
デジタル電子メール証明書は、メッセージの内容が電子メールの送信者によって送信されたものとまったく同じであることを保証します。仲介者が 1 つ以上の電子メール パケットにアクセスして内容を変更しようとすると、電子メール クライアントは電子メールが信頼できないという旨のエラー メッセージを表示します。デジタル署名証明書は、電子メール ID に秘密のキーで構成されます。 Microsoft Outlook やその他の電子メール クライアントでメッセージのすぐ上にある「バッジ」アイコンをクリックすると、電子メール証明書を表示できます。デジタル電子メールの署名は次のようになります。
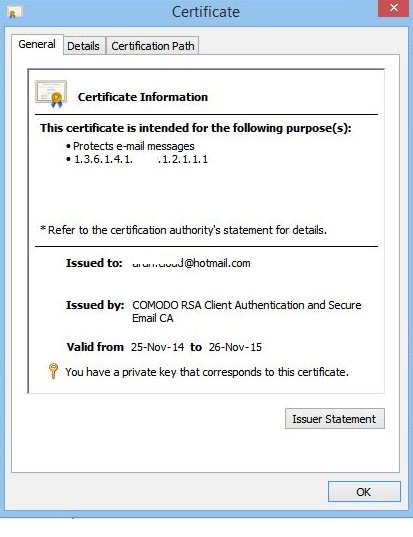
電子メールのデジタル証明書は、SSL やその他の種類の証明書を Web サイトに提供するのと同じ機関によって発行されます。団体には有料サービスと無料サービスがあります。理解を容易にするために、証明書プロバイダーとして Comodo を使用します。個人メールのデジタル証明書は Comodo から無料で提供されており、必要な数のメール ID を登録できます。コンピュータに証明書をインストールしたら、それを電子メール クライアント (Outlook など) にインポートするだけで、電子メール クライアントでデジタル証明書を使用できるようになります。
電子メール クライアントに複数のデジタル署名証明書がある場合、それらは異なるものの関連するアカウントに関連付けられます。 1 つの電子メール ID に 2 つのデジタル証明書を含めることはできません。電子メールを送信すると、電子メール クライアントは、関連する電子メールのデジタル署名証明書を電子メールに自動的に関連付けます。
Outlook にデジタル署名を追加する
電子メール署名証明書サービス、Comodo を含む、オプションのセキュリティとして使用できる暗号化も提供します。ただし、この場合、受信者も電子メールの復号化に同じソフトウェアを使用する必要があります。たとえば、Comodo Certificate Manager (ネットワーク経由でデジタル証明書を管理できる有料ソフトウェア) をダウンロードして使用する場合、受信者に暗号化された電子メールを送信したい場合は、受信者に同じものをインストールするように依頼する必要があります。しかし、誰もがセキュリティに積極的にお金を費やすわけではありません。特にコンピューティングにあまり関与していない人はそうです。
一部のサービスが提供する別の方法もあります。実際の暗号化されたメッセージは独自のサーバーに保存され、別のメールでメッセージへのリンクとともにキーが受信者に転送されます。受信者はリンクをクリックし、キーを使用して電子メールを復号化できます。ただし、この投稿は電子メールのデジタル署名に関するものであるため、メッセージの暗号化の詳細には立ち入りません。現時点では、Comodo デジタル電子メール署名またはその他の同様のサービスを使用している場合にも暗号化が可能であることをご理解ください。
複雑に見えるかもしれませんが、デジタル署名の使用は、メッセージを認証するためのボタンをクリックするだけで簡単です。送信。クリックするだけです許可する。
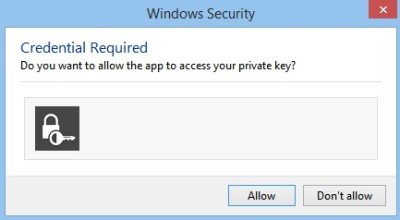
Outlook の無料デジタル署名を取得する方法
デジタル署名用の無料および有料の電子メール証明書を提供するベンダーはいくつかありますが、ここでは例として Comodo について説明します。他のベンダーからの証明書をインストールする方法はほぼ同じです。
まず、証明書を取得する必要があります。 Comodo では、これは 2 段階のプロセスです。
- 電子メール ID に関連するデジタル署名を申請する必要があります。無料のデジタル署名申請フォームについては、comodo.com にアクセスしてください。ここでは、電子メール ID が必要な電子メール ID を指定します。後で証明書を取り消したい場合に備えて、取り消しパスワードを作成することもできます。証明書キーが他の人にコピーされて使用されていると感じた場合、または Microsoft Outlook またはその他の電子メール クライアントにデジタル署名をインポートした後に設定したパスワードを忘れた場合、後から証明書を取り消す必要がある場合があります。
- 申請フォームに記入すると、申請フォームに記載されている電子メール ID にリンクが送信されます。電子メールのデジタル署名アプリケーションに記入した後、電子メール内のリンクをクリックすると、Web サイトは証明書をコンピュータにインストールしようとします。 Web サイトに証明書のインストールを許可するかどうかを尋ねるメッセージが表示されます。インストールされるように許可します。
申請フォームは下の画像のような感じです。すべての詳細を入力します。 [同意する] ボタンをクリックする前に、契約全体を下にスクロールする必要があります。場合によっては、「同意する」ボタンをクリックするよう 2 回要求されることがあります。
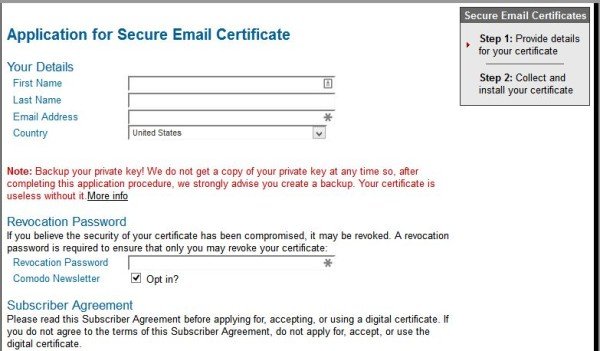
セキュリティ上の理由から、アプリケーションへの入力と証明書のインストールのためのリンクのクリックという両方の操作を、同じブラウザを使用して実行する必要があります。リンクをクリックして別のブラウザを使用して開くと、証明書はインストールされません。
電子メールのデジタル署名を Outlook にインポートする方法
Outlook について話していますが、プロセスはすべての電子メール クライアントと同様です。これも次の 2 つのタスクに分けることができます。
- 新しくインストールした証明書を知っている場所にエクスポートします
- Outlook またはその他の電子メール クライアントに証明書をインポートする
新しくインストールした証明書をエクスポートするには、まずコンピュータ上で証明書を見つける必要があります。 WinKey+R を押して、[ファイル名を指定して実行] ダイアログ ボックスを開きます。タイプcertmgr.mscテキストボックスに入力してEnterキーを押します。これにより、Windows 証明書マネージャーが開きます。に移動します個人 > 証明書左側のペインのフォルダーをクリックして、Comodo からの無料のデジタル署名証明書を表示します。
証明書をダブルクリックして開きます。で詳細タブで、ファイルにコピー証明書をエクスポートするオプション。これにより、証明書のエクスポートおよびインポート ウィザードが開きます。ウィザードを使用して、呼び出し可能な場所にファイルをエクスポートします。証明書を Outlook にインポートするには、証明書を保存したパスを知る必要があります。
電子メールのデジタル署名をエクスポートした後、Outlook をまだ開いていない場合は開きます。をクリックしてくださいファイルそしてオプション。という最後のオプションをクリックします。トラストセンターそして、 をクリックしますセキュリティ センターの設定…。
というオプションをクリックします電子メールセキュリティ左側のペインと右側のペインで、インポート/エクスポート…(下の画像を参照)
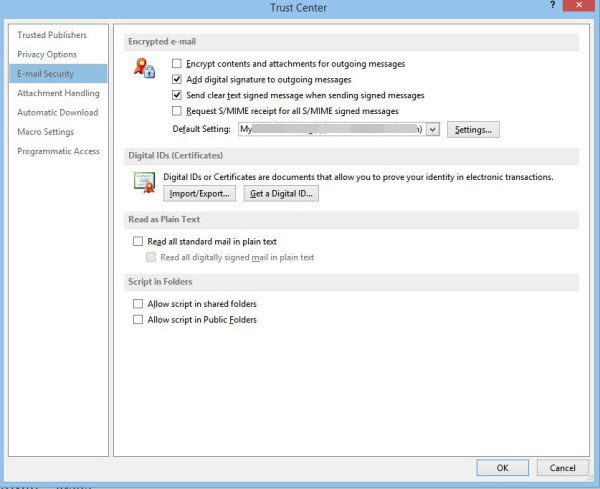
をクリックすると、インポート/エクスポート…ボタンをクリックすると、次のようなダイアログ ボックスが表示されます。
上記の方法を使用してエクスポートした証明書に移動して選択します。 「パスワード」フィールドに、署名が他の人にハッキングされないようにパスワードを入力します。セキュリティ レベルを設定するよう再度求められます。 「高」を選択すると、関連するメール ID を使用してメールを送信するたびにパスワードの入力を求められます。 [低] 設定では、デジタル証明書へのアクセス許可を求めるだけです。
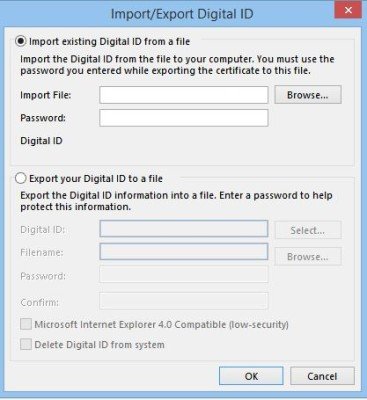
デジタル証明書を Outlook にインポートしたら、開いているダイアログ ボックスを閉じます。
Outlook またはその他の電子メール クライアントにデジタル署名を追加する方法は次のとおりです。無料であるため、Comodo の例を使用しました。