デジタル署名の広範な導入は、印刷コストを削減するだけでなく、保管も非常に便利になるため、非常に理にかなっています。すべてのドキュメントはローカル ハード ドライブに安全に保存されるか、クラウドに保存され、すぐにアクセスできます。他にも利点があります。どうすればできるかを知るために読んでくださいデジタル署名を追加または削除するでマイクロソフトエクセル。
Excel でデジタル署名を作成する
まず最初に、デジタル署名を作成するには、身元を証明し、文書の信頼性を検証する署名証明書が必要です。したがって、デジタル署名されたファイルまたはドキュメントを送信するときは、必ず、それに関連付けられた証明書と公開キーを送信することになります。これらの署名証明書は認証局によって発行され、取り消すことができます。通常、証明書の有効期間は 1 年間で、その後は更新する必要があります。 Excel で署名欄を作成する手順を説明します。
- マウス カーソルを固定位置に置きます。
- 「挿入」タブに移動し、
- 「テキスト」セクションに移動します。
- [署名欄] ドロップダウン メニューをクリックします。
- Microsoft Office署名欄オプションを選択します。
- [署名設定] ダイアログ ボックスの署名欄の下に表示するテキストを入力します。
- 2 つのチェックボックスをオンにします。
- 署名欄を右クリックし、「署名」を選択します。。
- 署名画像ファイルを参照して追加します。
- 同じものを削除するには、署名行を右クリックし、[署名の削除] を選択します。
Excel ファイル内で署名欄を作成する位置にカーソルを置きます。
に行きます入れるリボンメニューの下のタブ。
に移動します。文章セクション。
を展開します。シグネチャーラインその下のドロップダウン メニュー。
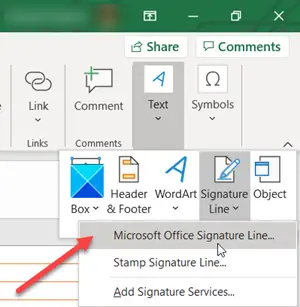
選択Microsoft Office署名欄オプション。
で署名のセットアップダイアログ ボックスで、署名欄の下に表示する情報を入力します。

次のチェックボックスをオンにします。
- 署名者が [署名] ダイアログ ボックスにコメントを追加できるようにします。
- 署名欄に署名日を表示します。
署名の目に見える表現とデジタル署名を追加します。
ファイル内で、署名行を右クリックします。
メニューから、サイン。
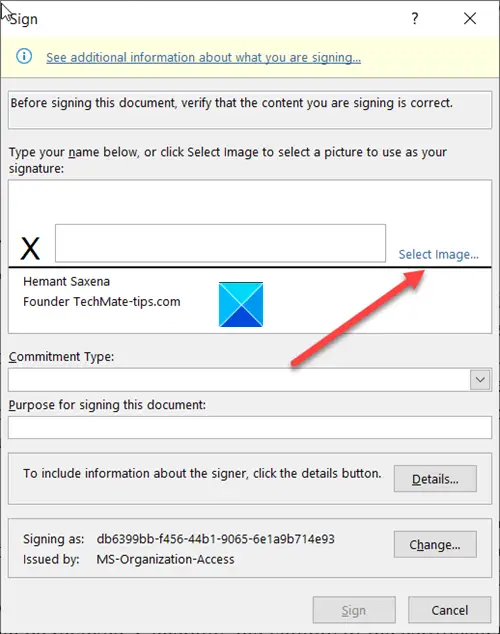
印刷した署名をお持ちの場合は、[X] の横のボックスに名前を入力します。または、手書きの署名の画像を選択して、画像の選択。
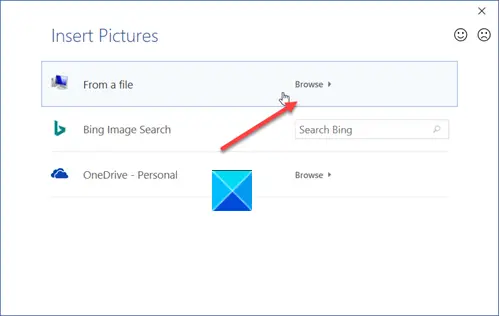
次に、署名画像の選択表示されるダイアログ ボックスで、署名画像ファイルを参照して選択します。
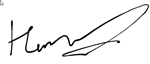
デジタル署名を削除するには、署名を含むファイルを開きます。
署名欄を右クリックします。

表示されたオプションのリストから、署名の削除。
プロンプトが表示されたら、クリックしますはい。
ヒント: これらの投稿では、デジタル署名を追加する方法を説明します。言葉、パワーポイント、 そして見通し。
お役に立てれば幸いです!
読む:





![Adobe PDF Reader でテキストを選択またはハイライトできない [修正]](https://rele.work/tech/hayato/wp-content/uploads/2023/11/rectangle-adobe-reader.png)
