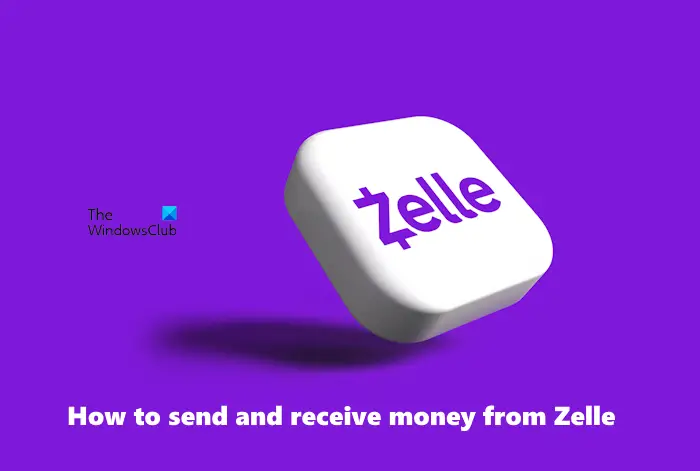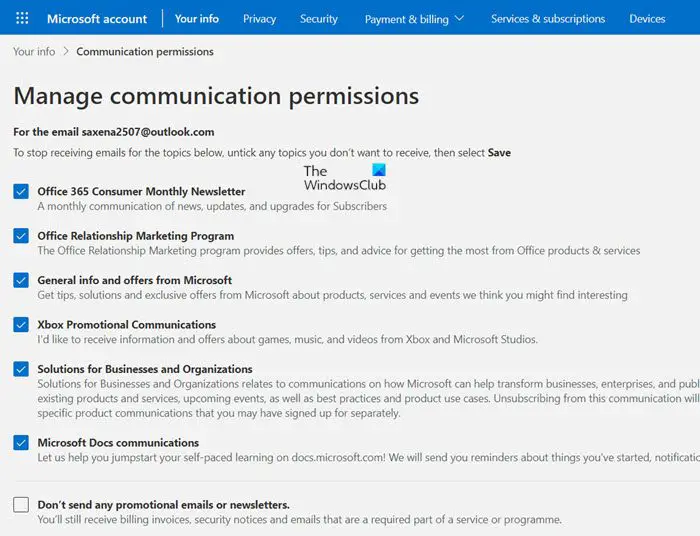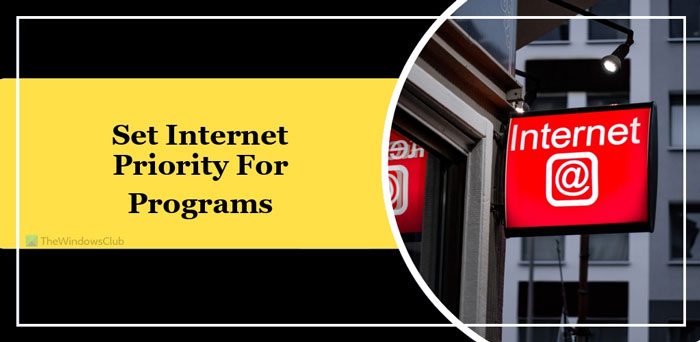署名の目的が文書の信頼性と有効性を検証することであることは誰もが知っています。紙からコンピューターに移行するにつれて、ほぼすべてのタスクにおいて、署名の代わりとなるものを見つけることが重要になります。そして、それがまさにデジタル署名です。今日のこの投稿では、Word、Excel で署名を追加、削除、編集する方法を説明します。パワーポイントWindows PC 上のファイル。手順は似ていますが、この記事では次のことについて説明します。マイクロソフトオフィスワード。
Word ファイルの署名を追加、削除、変更する
デジタル署名は、デジタル文書内の情報が署名者からのものであり、移行中に変更されていないことを保証する暗号化された電子スタンプです。
デジタル署名を作成する前に、署名証明書が必要です。デジタル署名された文書を送信するときは、証明書と公開キーも送信します。これは、移行中にドキュメントが変更されていないことを保証するものとして機能します。証明書の有効期間は発行機関によって異なりますが、通常は 1 年間です。デジタル ID の取得について詳しくは、ドキュメントを確認してください。ここ。
このガイドは、Word、Excel、PowerPoint などの Office プログラムでデジタル署名を操作するためのガイドです。 Outlook の場合は、このガイドを確認してください。Outlook でのデジタル電子メール署名の追加。
Wordで署名欄を作成する
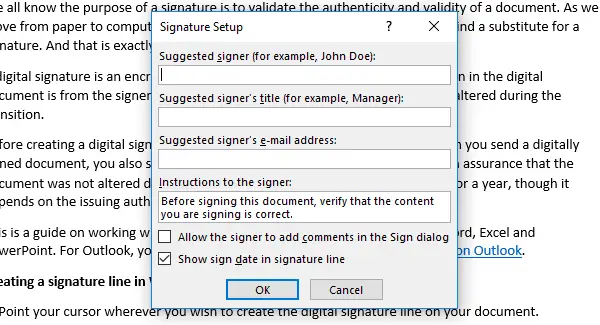
- 文書上のデジタル署名欄を作成したい場所にカーソルを合わせます。
- 上部のタブの中から「挿入」タブをクリックします。
- 「テキスト」グループの「署名行」リストの矢印をクリックします。選択Microsoft Office署名欄。これにより、署名のセットアップダイアログボックス。
- 署名者のフルネーム、署名のタイトル、署名者の電子メール ID、署名者への指示などの詳細を示すフィールドがあります。入力する必要があるフィールドは、署名者に指示を与えることだけです。これにより、文書内に署名欄が作成され、署名者が記入する必要があります。
Word でデジタル署名を使用して署名する
- 文書内の署名欄を右クリックし、「署名」をクリックします。
- 選択した画像をクリックして参照することで、署名の画像を選択できます。
- タブレット ユーザーの場合は、アイコンの横にある手描きオプションをクリックした後、タッチパッドを使用して署名することもできます。×。
下部に電子署名用のマークが追加されます。
Word でデジタル署名を削除する
署名欄を右クリックし、署名の削除。
Word に非表示のデジタル署名を追加する
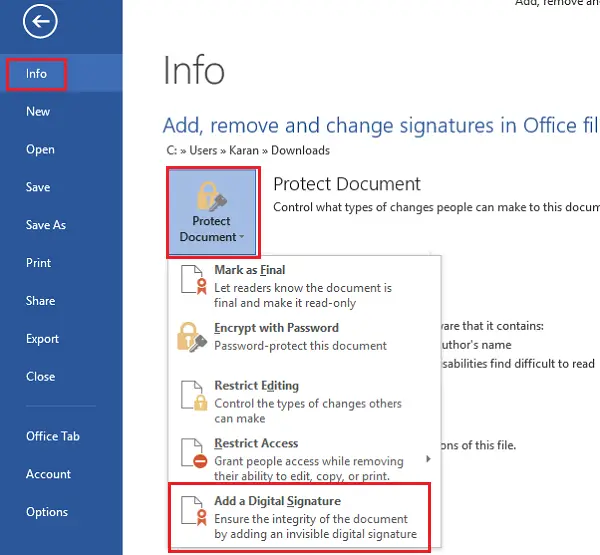
目に見えない署名は文書の信頼性を保護します。ただし、署名者が必要な変更を加えない限り、文書は読み取り専用になります。
- をクリックしてくださいファイルタブをクリックしてからオンにします情報そして選択します文書を保護する(MS Word の場合)/ワークシート (MS Excel の場合)/プレゼンテーション (MS PowerPoint の場合)。
- オプションを選択して、デジタル署名を追加するリストから。
- ダイアログボックスに入力し、設定を保存します。
読む: 文書に電子署名する方法Windowsで
Word で非表示のデジタル署名を削除する
- 「ファイル」タブ、「情報」、「署名の表示」の順にクリックします。
- 署名名の横にある矢印をクリックし、オプションから [削除] を選択します。
これがお役に立てば幸いです!