に署名を追加するマイクロソフトワード書類は難しくありません。実はとても簡単なのですが、問題があります。手書きの署名を追加しない場合は簡単です。では、手書きのルートを選択する人にはどのようなオプションがあるでしょうか?
Word に手書きの署名を追加する
まあ、物事を正しい方向に進めるために、多くの苦労をする必要はありません。本当に手書きで署名を書きたい人も、心配する必要はありません。できるだけ簡単な方法でそれを行う方法を詳しく説明します。
「方法」という言葉を使用するのは、取るべき選択肢が 2 つあるためです。どちらが最適かを決めるのはあなた次第です。描画ツールを使用して署名に署名し、コンピューターに既に保存されている署名を利用する方法について説明します。必要な手順は次のとおりです。
- 手書きの署名を作成する
- 「描画キャンバス」をクリックします
- 描画ツールを選択する
- 署名の画像を追加する
- オートテキスト機能を使う
これについて、より詳細な観点からお話しましょう。
1】手書きサインを作成する
Microsoft Word 文書に手書きの署名を追加する前に、署名をまだ作成していない場合は作成する必要があります。
これを行うには、白い紙に署名を書き留めます。個人用または市販のスキャナーで紙をスキャンし、必ず .bmp、.gif、.jpg、または .png として保存してください。
2] 描画キャンバスをクリックします
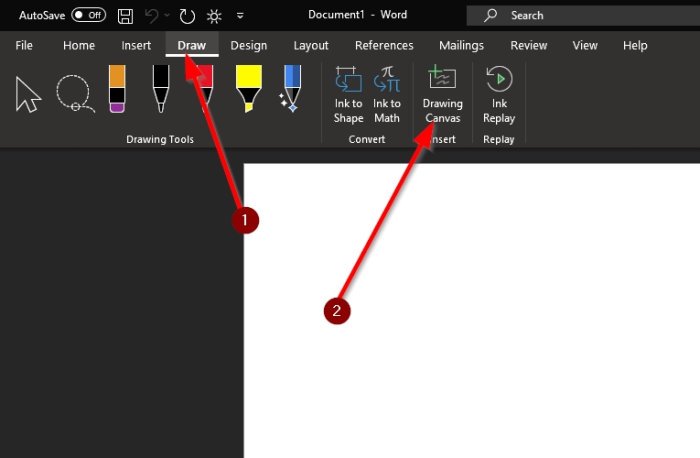
Microsoft Word 内から、署名を追加する文書の領域をクリックする必要があります。そこから、リボンを見て選択します。描画 > 描画キャンバス。
3]描画ツールを選択します
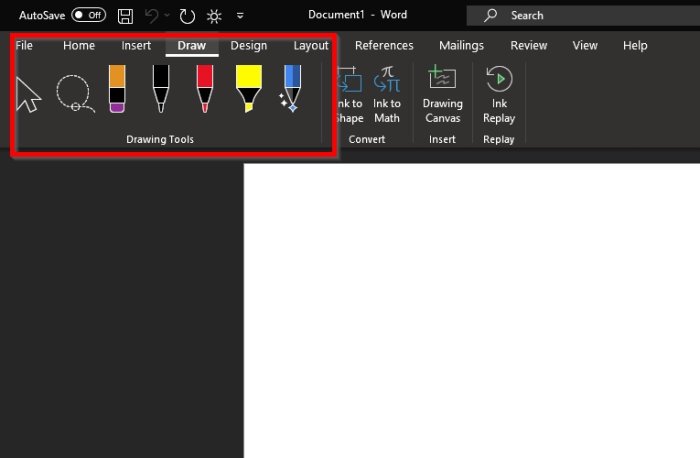
次のステップは、正しいものを選択することです描画ツール仕事のために。描画キャンバスを設定したら、左側にある描画ツールのリボン セクションを再度参照する必要があります。
適切なツール (たとえば、「ペン」オプション) を選択し、その横にある小さな下向き矢印をクリックして、先端の太さと色を選択します。
最後にマウスを使って内側に名前を書きます。描画キャンバスあなたが以前に作成したものです。ドキュメントを保存してタスクを完了します。
4] 署名の画像を追加します
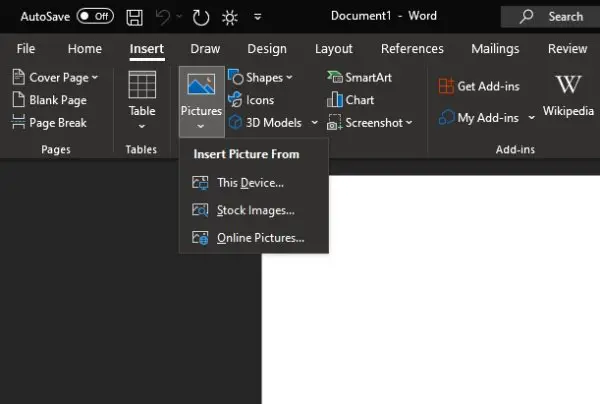
署名の画像がハード ドライブに保存されている場合は、ほとんど心配する必要はありません。そのイメージを効果的に活用できるので、その方法について説明しましょう。
リボンを見て必ず選択してください[挿入] > [画像] > [このデバイス]。それが完了したら、ハード ドライブ上で写真を見つけて、ドキュメントに追加します。
ここまでの作業をすべて終えたら、写真をトリミングします。これを行うには、追加したばかりの画像を選択してから、画像フォーマット > トリミング。必要に応じて、エッジをドラッグして小さくしたり大きくしたりできます。
5] オートテキスト機能を使用する
定期的に署名を追加する場合は、次の自動ルートを選択することをお勧めします。オートテキスト機能を使用する。
ご質問がございましたら、以下のコメント欄でお気軽にお問い合わせください。






