ハードドライブをフォーマットしようとすると、Windows 11/10システムが起動すると、次のようなエラーが表示されます。Windows はこのドライブをフォーマットできません場合は、この投稿が実用的な解決策に役立ちます。 Windows 11/10 に関する問題のほとんどには、システム ドライブをフォーマットして Windows を再インストールするという 1 つの適切な解決策があります。あるいは、場合によっては、データ ドライブ上のすべてのファイルとフォルダーを単純に消去したい場合もあります。 D ドライブ、E ドライブなど。これを行うには、単にアクセスします。このパソコンファイル エクスプローラーのセクションで、ドライブを右クリックし、形式コンテキスト メニューからオプションを選択します。または、ディスク管理ユーティリティを開いて実行することもできます。
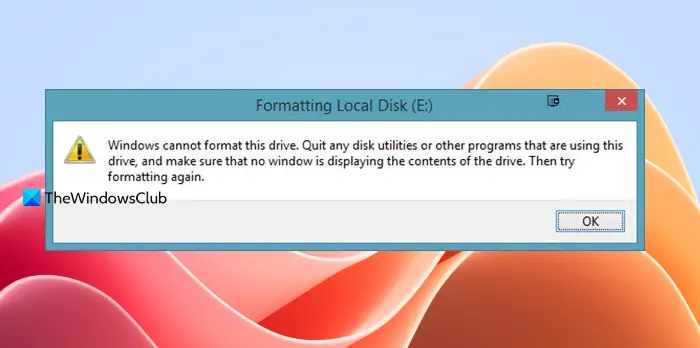
ただし、ハードディスクのフォーマットは必ずしもスムーズなプロセスであるとは限りません。多くのユーザーが、ハード ドライブをフォーマットしようとしたときに次のエラー メッセージを報告しています。
Windows はこのドライブをフォーマットできません。このドライブを使用しているディスク ユーティリティまたはその他のプログラムを終了し、ドライブの内容が表示されているウィンドウがないことを確認します。その後、再度フォーマットを試してください。
次の 2 つのシナリオを考えてみましょう。
- システムドライブCをフォーマットしたい場合:そんなことが起こらないのは明らかです。システム ドライブは外部メディアまたは内部オプションを使用してフォーマットする必要がありますが、Windows へのログオン時にはフォーマットする必要はありません。
- D、Eなどのデータドライブをフォーマットしたいと考えています。: このシナリオでこのエラーが発生した場合は、開いているアプリケーションをすべて閉じてから、ドライブをフォーマットしてみる必要があります。残念ながら、それが常に役立つとは限りません。
Windows はこのドライブをフォーマットできません。このドライブを使用しているディスク ユーティリティまたは他のプログラムを終了してください。
ケースバイケースで問題のトラブルシューティングを行ってみましょう。
システムドライブCをフォーマットしてシステムからすべてのデータを消去したい
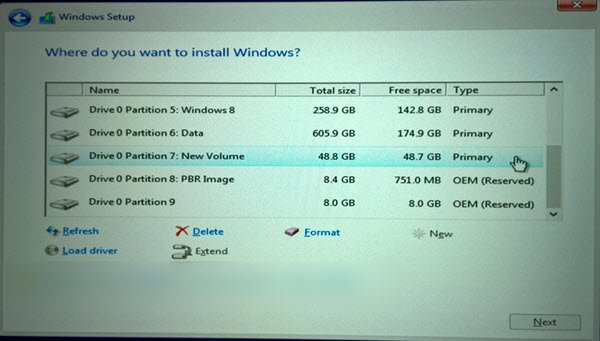
これを行うには、セットアップ中に Windows インストール メディアを使用し、形式聞かれたときの選択肢。通常、オペレーティング システムをクリーン インストールする予定がある場合は、これを実行する必要があります。
データドライブ D:、E: などをフォーマットしたいとします。
これらのドライブをフォーマットする理想的な手順は、ドライブを右クリックし、形式フォーマット手順を開始します。しかし、それが機能しないため、次の手順を試してみます。
1] ディスク管理を使用した強制フォーマット
プレス勝利+Rをクリックして、「コマンドの実行」ウィンドウを開きます。タイプディスク管理t.mscそしてEnterを押します。これにより、ディスク管理ツール。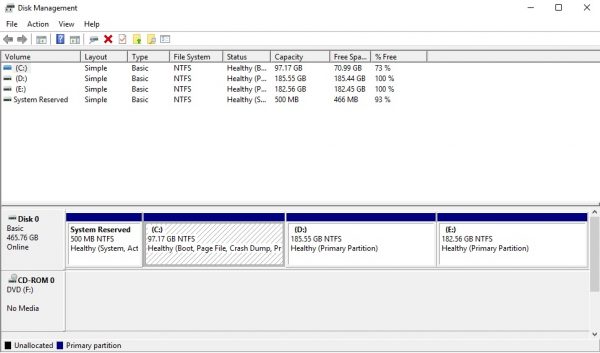
このボリュームのリストから、フォーマットするドライブまたはボリュームを右クリックし、オプションをクリックします。形式。ドライブはすぐにはフォーマットされませんが、次のメッセージが表示されます。
現在使用されているボリューム (ドライブの名前) 論理ドライブ。このボリュームを強制的にフォーマットするには、「はい」をクリックします。
ドライブが強制的にフォーマットされますが、これはドライブ上のスペースをチェックすることで確認できます。
2] Diskpartを使用する
これがうまくいかない場合は、次のものを使用する必要があるかもしれません。Diskpart コマンドライン ツールWindows 11/10 OS に同梱されています。
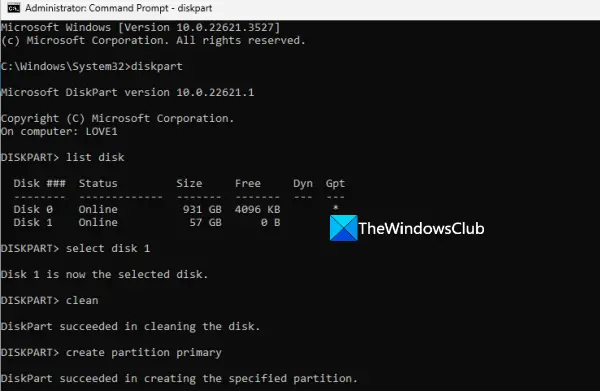
このツールを実行するには、管理者特権でコマンド プロンプトを開くウィンドウに移動し、次のコマンドを順番に実行します。
diskpart list disk select disk <disk #> clean create partition primary format fs=ntfs assign letter <letter #>
各コマンドの動作は次のとおりです。
- ディスクパート:DISKPART ツールにアクセスするために使用されます
- リストディスク:外付けハードドライブやUSBドライブなど、Windows 11/10 PCで利用可能なすべてのディスクのリストを表示するには
- ディスクを選択<disk #>:フォーマットするディスクを選択します。ここで、交換する必要があります<disk #>実際の番号を入力します (ディスク 1 を選択するとします)。
- クリーン:このコマンドは、選択したディスクに存在するすべてのデータを削除します
- プライマリパーティションを作成します。このコマンドを使用すると、ディスクに再びアクセスできるようになります。
- フォーマット fs=ntfs:このコマンドは、NTFS ファイル システムでディスクをフォーマットします。
- 手紙を割り当てる<letter #>:ディスクに文字番号を割り当てる。ここで、交換します<letter #>実際の文字を使用します (文字 L を割り当てるとします)。
これによりドライブがフォーマットされます。
で使用できるオプションのスイッチ形式コマンドは次のとおりです。
- FS=<FS>– ファイル システムのタイプを指定します。ファイル システムが指定されていない場合は、デフォルトのファイル システムが使用されます。
- リビジョン =<X.XX>– ファイル システムのリビジョンを指定します (該当する場合)。
- 推奨– 指定した場合、推奨事項が存在する場合は、デフォルトの代わりに推奨されるファイル システムとリビジョンを使用します。
- LABEL=<“ラベル”>– ボリュームラベルを指定します。
- 単位=<N>– デフォルトのアロケーションユニットサイズをオーバーライドします。一般的な使用にはデフォルト設定を強くお勧めします。
- 素早い– クイックフォーマットを実行します。
- 圧縮する– NTFS のみ: 新しいボリューム上に作成されたファイルは、デフォルトで圧縮されます。
- オーバーライド– 必要に応じて、最初にボリュームを強制的にマウント解除します。ボリュームに対して開いているハンドルはすべて無効になります。
- ちょっと待ってください– フォーマット処理の進行中に、コマンドが直ちに戻るように強制します。
- ノア– スクリプト作成のみ。エラーが発生した場合、DiskPart はエラーが発生しなかったかのようにコマンドの処理を続行します。
例:
- FORMAT FS=NTFS LABEL=”新しいボリューム” クイック圧縮
- フォーマット推奨オーバーライド
これがお役に立てば幸いです。
今すぐ読んでください: PowerShell を使用して外付けハード ドライブまたは USB ドライブをフォーマットする方法
使用する前にドライブ内のディスクをフォーマットする必要がある問題を解決するにはどうすればよいですか?
外付けハード ドライブ、USB ドライブなどを開こうとすると、次のようなエラーが表示される場合があります。使用する前にドライブ内のディスクをフォーマットする必要があります, 次に、最初にドライブを別のポートに接続し、これが機能するかどうかを確認します。そうでない場合は、CHKDSKユーティリティを実行しますWindows 11/10 システム上で、ディスク エラーや不良セクタをチェックして修復するのに役立ちます。ハードウェア ドライバー (利用可能な場合) も更新する必要があります。
SSDがフォーマットできない問題を解決するにはどうすればよいですか?
SSD をフォーマットできない場合は、まずドライブの書き込み保護 (適用されている場合) を確認して削除します。また、SSD のマルウェアやウイルスをスキャンして、再試行してください。さらに、ディスク DISKPART ユーティリティを使用してドライブを強制的にフォーマットすることもできます。
このようなエラー メッセージが表示された場合は、次の投稿を参照してください。






