点滅するカーソルがテキスト フィールドに表示され、そこに何かを入力できます。デフォルトでは、このカーソルは Windows 11/10 で特定の速度で点滅します。たぶんあなたは自分のことをこう思っているでしょうマウスカーソルが点滅する遅すぎて好みに合わなかったり、単に速く点滅したいだけかもしれません。 Windows 11/10では、次のことができます。カーソルの点滅を速くまたは遅くする必要に応じて、キーボードのプロパティまたはレジストリ エディターを使用します。
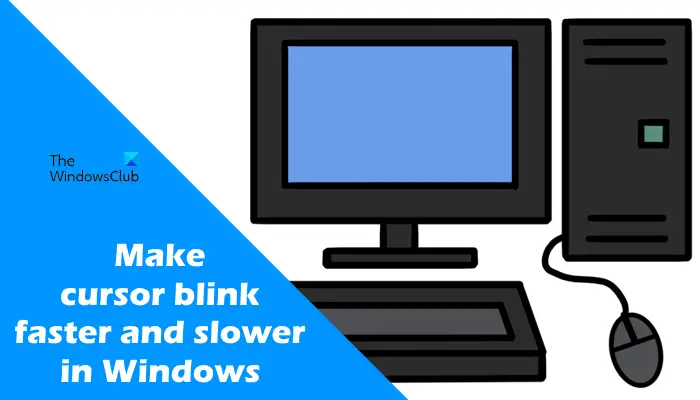
Windows 11/10 でカーソルの点滅を速くまたは遅くする
次の2つの方法を紹介しますWindows 11/10でカーソルの点滅を速くまたは遅くする。
- コントロールパネル経由
- レジストリエディタ経由
以下では、これらの両方の方法について詳しく説明しました。
マウスカーソルの点滅速度を変更する
1] コントロールパネル
Windows 11/10 でコントロール パネルを使用してカーソルの点滅を速くまたは遅くするには、以下の手順に従います。
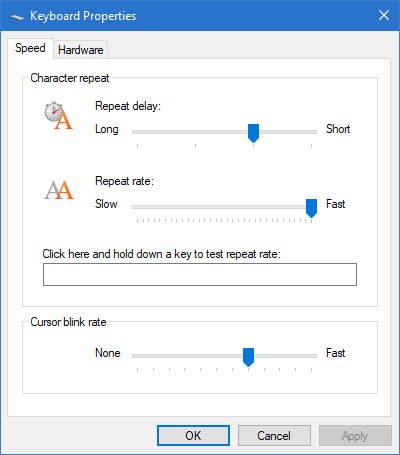
- コントロールパネルを開きます。
- を変更します表示方法モードへ大きなアイコン。
- クリックキーボード。
- の下でカーソルの点滅速度セクションで、スライダを左に動かすとカーソルの点滅速度が遅くなり、右に動かすとカーソルの点滅が速くなります。
- クリック適用するそしてクリックしてくださいわかりましたをクリックして変更を保存します。
2] レジストリエディタ
Windows 11/10でカーソルの点滅速度を変更する次の方法は、レジストリエディタを使用することです。この方法ではレジストリの変更が必要です。したがって、Windows レジストリを誤って変更するとシステムが不安定になる可能性があるため、ここで説明するすべての手順を注意深く実行してください。
続行する前に、次のことをお勧めします。システムの復元ポイントを作成するそしてレジストリをバックアップする。これにより、問題が発生した場合にシステムを以前の動作状態に復元できます。システムを特定の時点に復元すると、その時点以降にシステムに加えたすべての変更も元に戻されることに注意してください。
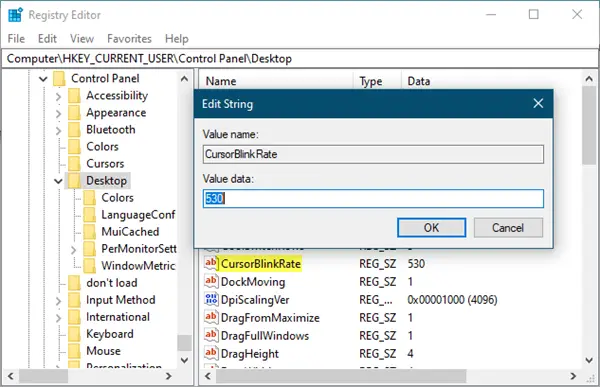
レジストリエディタを開く次のパスに移動します。
HKEY_CURRENT_USER\Control Panel\Desktop
最も簡単に移動するには、上記のパスをコピーし、レジストリ エディターのアドレス バーに貼り付けて、Enter キーを押します。左側でデスクトップフォルダーを選択していることを確認してください。
さあ、探してくださいカーソルの点滅速度右側には紐が付いています。見つかったら、それをダブルクリックし、その値をデフォルトから変更します。530間の任意の数字に200そして1200。 200 にすると点滅が速くなり、1200 にすると遅く点滅します。
それでおしまい。これがお役に立てば幸いです。
カーソルの点滅速度は何をしますか?
カーソルの点滅速度は、カーソルの点滅速度を定義します。 Windows 11/10 では、要件に応じてカーソルの点滅速度を変更したり、カーソルの点滅を速くしたり遅くしたりすることができます。これは、コントロール パネルとレジストリ エディターから行うことができます。
カーソルの速度を修正するにはどうすればよいですか?
Windows 11/10では、コントロールパネルからマウスカーソルの点滅速度やマウスポインターの移動速度を変更できます。コントロール パネルを開き、コントロール パネルの検索バーに「マウス」と入力します。次に、検索結果から「マウス」を選択します。 [ポインター オプション] タブでは、スライダーを移動してマウス ポインターの移動速度を設定できます。
方法を学ぶWindows カーソルの太さを変更するより見やすくするために。
以下にも興味があるかもしれません:






