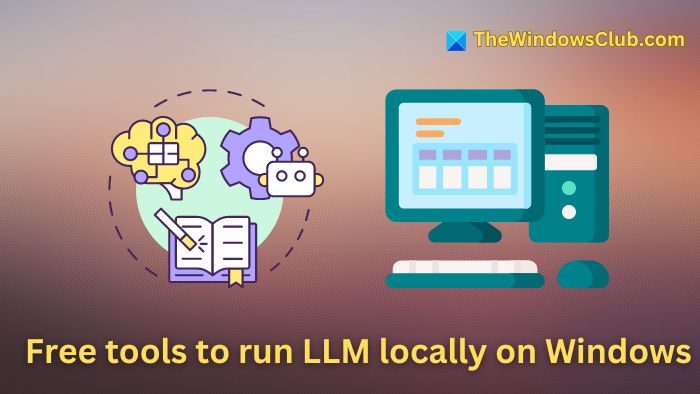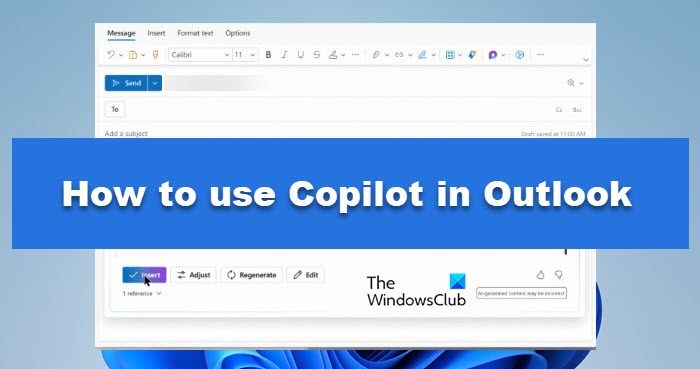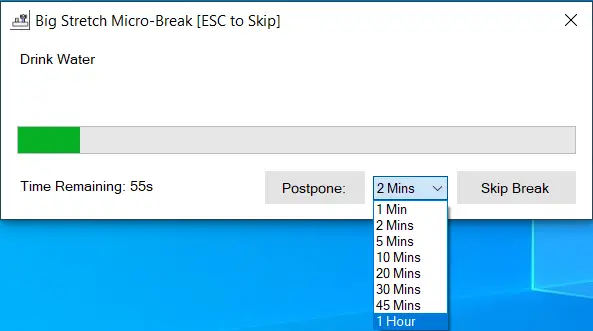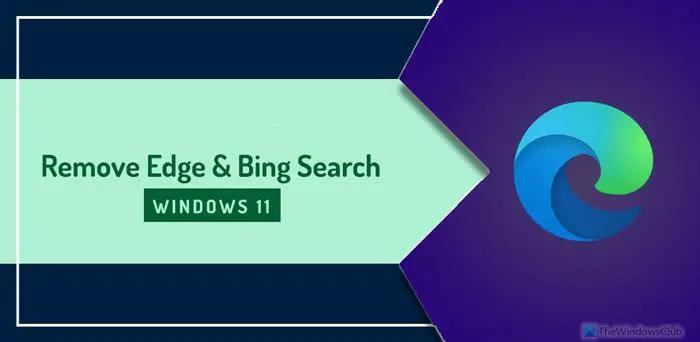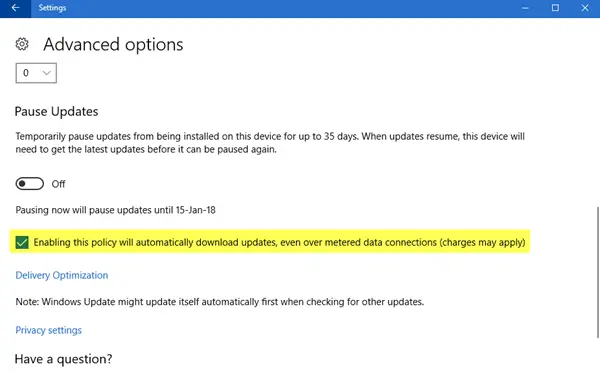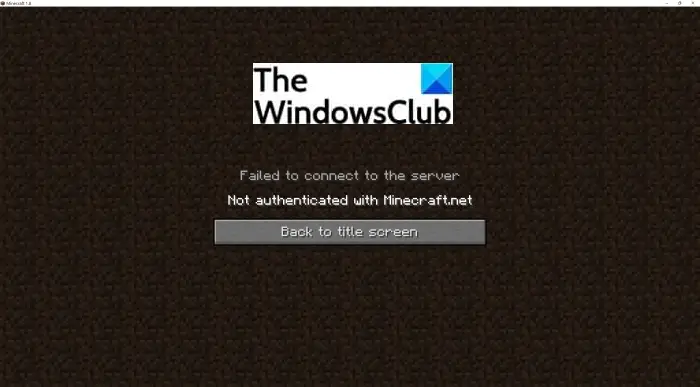最近、Alienware ラップトップの 1 つを起動すると、次のメッセージが表示されました。バッテリーに永続的な障害が発生したため、交換する必要があります。 F1 キーを押して続行し、F2 キーを押してセットアップ ユーティリティを実行します。。この BIOS メッセージが表示された場合は、次のことを試すことができます。ただし、選択肢は限られている可能性があり、ラップトップの新しいバッテリーを入手する必要があると言わざるを得ません。 Windows 11/10 PCで発生する可能性があります。
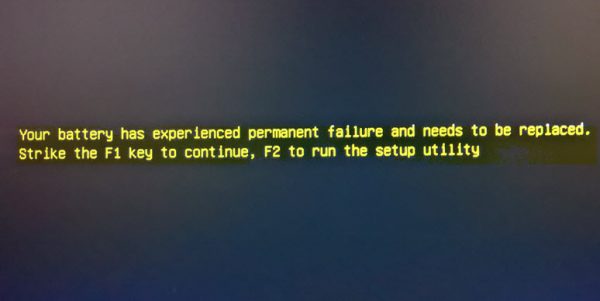
バッテリーに永続的な障害が発生したため、交換する必要があります
主電源に接続したまま作業を続けたい場合は、F を押してください。そして Windows を起動します。ただし、ラップトップの電源を切ると、データが保存されずにデバイスの電源が切れます。それで「F」をクリックしてください!緊急にデスクトップにアクセスする必要がある場合にのみ続行してください。それ以外の場合は、この問題を早く解決するほど良いでしょう。
1] バッテリーとコネクターを掃除します
コンピュータをシャットダウンします。ちょっと待ってください。バッテリーとコネクタを取り外し、柔らかい布で拭きます。次に、電源ボタンを約 30 秒間押し続けます。次に、バッテリーを元に戻して、充電できるかどうかを確認します。
2] BIOSをデフォルトに戻す
F2 を押して BIOS セットアップに入ります。を選択します。デフォルトに戻して保存するボタンを押して終了しますBIOS のデフォルト設定を復元する。これは役に立ちましたか?
3] BIOSをアップデートする
BIOS をアップデートするバッテリーの状態が変化するかどうかを確認します。 Alienware または Dell ラップトップでこのメッセージを受け取った場合は、ここで更新された BIOS を検索できます。
4] 電源トラブルシューティングツールを実行する
内蔵の電源トラブルシューターを起動して、電源またはバッテリーに関する問題のトラブルシューティングを行います。このコマンドを実行します。
msdt.exe /id PowerDiagnostic
Enter キーを押すと、電源のトラブルシューティングポップアップ。実行して見てください。
5] バッテリー状態レポートの作成
バッテリー状態レポートの生成そしてチェックしてください。これを行うには、コマンド プロンプトを開き、次のように入力します。powercfg /batteryreportそしてEnterを押します。
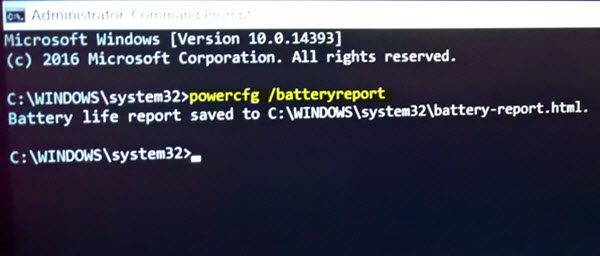
これで、C:/Users/username/battery-report.html として保存されるレポートにアクセスできるようになります。
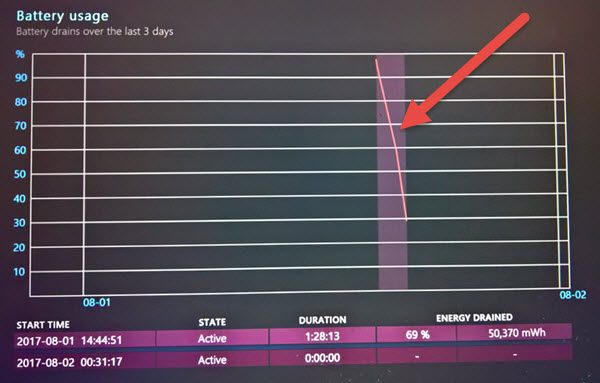
ここで何か役立つかどうかを確認してください。
6] BIOS のメッセージを確認する
BIOS 設定で、[詳細設定] タブをクリックし、表示されるメッセージを確認します。同じメッセージが表示される場合は、バッテリーを新しいものと交換する必要がある可能性があります。
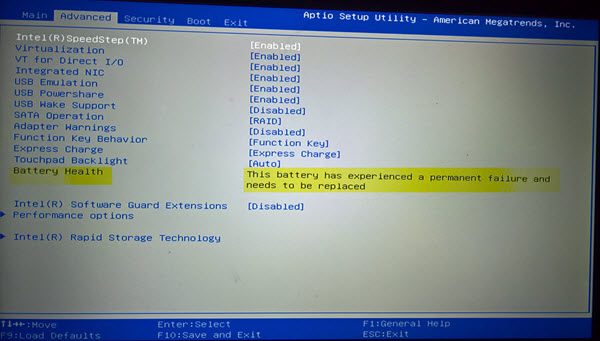
保証期間内の場合は、Alienware またはメーカーにバッテリー交換について問い合わせてください。保証期間が過ぎている場合は、購入する必要があるかもしれません。
バッテリーが切れたラップトップをまだ使用できますか?
はい、ラップトップはバッテリーなしでも電源を直接使用して実行できます。多くのユーザーは、バッテリーの劣化を防ぐために、バッテリーを取り外してラップトップを直接使用します。つまり、バッテリーが切れても、引き続き使用できます。ただし、リスクを軽減するために、新しいものと交換するか、取り外すことをお勧めします。バッテリーが古くなると膨張するものもあり、安全ではありません。
ノートパソコンのバッテリーを消耗させる原因は何ですか?
長年の通常の使用とは別に、極度の寒さの中でラップトップを使用している場合、この現象はさらに速くなります。したがって、使用するときは膝の上に置くか、部屋を暖かく保つことをお勧めします。とはいえ、ラップトップをハードウェアの損傷から保護するために十分な温度を保つ必要もあります。